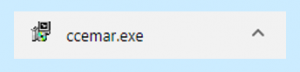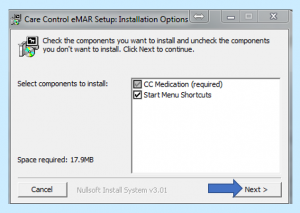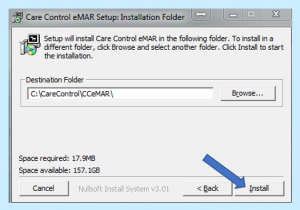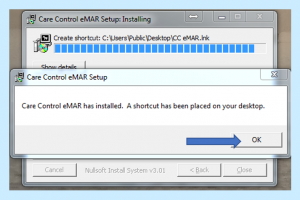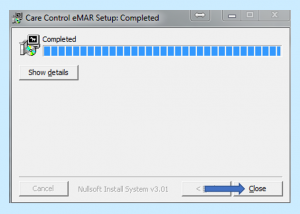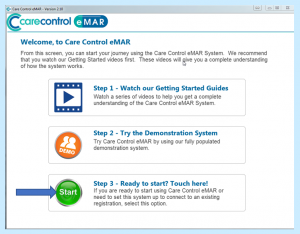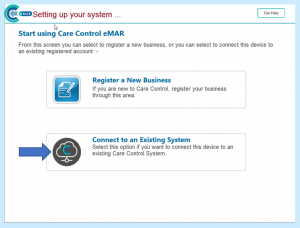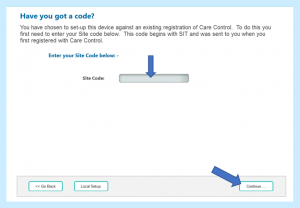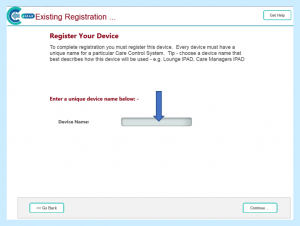To Install Care Control eMAR on a Windows PC you will need to open the link below – you can either click on it, or copy and paste it into your internet browser:
secure.carecontrolsystems.co.uk/downloads/ccemar.exe
This will start a download, usually in the bottom left of your screen. If given the option, select Run. Depending on your PC you may have to select Save instead.
Once the download is completed, click on ccemar.exe to open the installation wizard.
At this stage, you may need to enter an administration password to confirm you have permission to download eMAR onto your PC. If you do not know this you will need to contact the person who set up your PC.
On the first screen select Next.
Then select Install.
The wizard will now install Care Control eMAR onto your PC. Once complete select OK.
Then select Close.
Select CC eMAR on your desktop by double clicking the icon.
On the Welcome page:
Select Step 1 to watch the Getting Started video
Select Step 2 to load the Demonstration Site
Select Step 3 if you are ready to start and enter your Site Code
If you select Ready to Start?, on the next screen Select Connect to an Existing System.
Enter your Site Code by selecting the grey text box. This part is case sensitive so remember to use capital letters.
Select Continue.
You now need to enter a device name – this is what you will use to identify this device and is created by you.
Once completed you will be met with the pin screen.
Issues with installing Care Control eMAR
Your graphics card doesn’t meet the minimum requirements for Care Control Mobile.
If you get a message saying that you need a minimum of openGL 2.1, your graphics card does not meet the minimum requirements to run this program. You may be able to try updating the driver in device manager to fix this.