
To Add a New Prescription to a resident, first sign into eMAR.
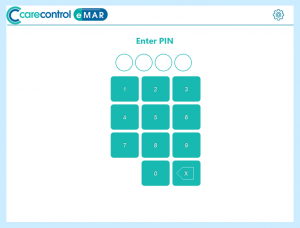
Select Prescription Change.
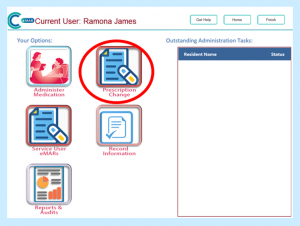
Select the service user you require followed by Continue.
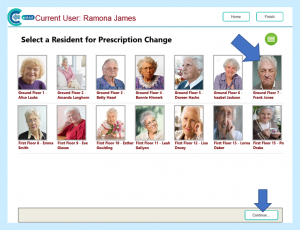
Select Add New Prescription.
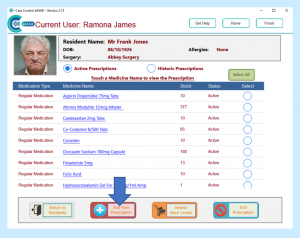
You will then be able to start to Add a New Prescription:
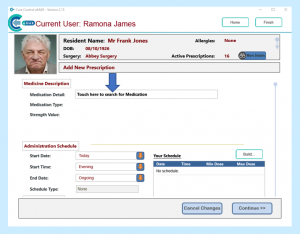
Search for the required medication by selecting Medication Detail. If the medication you are looking for does not appear on the list, please see separate Help document – Adding a New Medication onto eMAR. If the medication is already on the system, but a different strength, you will also need to add it as a separate medication.
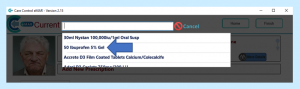
The information about the medication will then autofill Medication Type, Strength Value and Status boxes.
From the drop-down next to Storage Location the location of where that drug is stored can be changed:
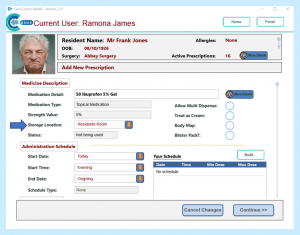
Further options can then also be selected:
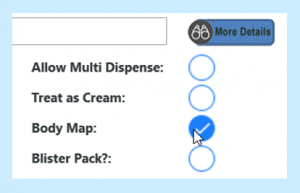
The Administration Schedule will then enable you to select the Start Date, Start Time and End Date:
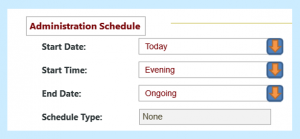
By selecting Build…
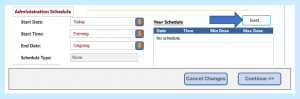
…you will be able to build a Prescription Schedule. When building a schedule, please note that for tablets you will just need to note how many need to be dispensed, but for liquids you need to put in how many ml (e.g. minimum dose 5ml, maximum 10ml).
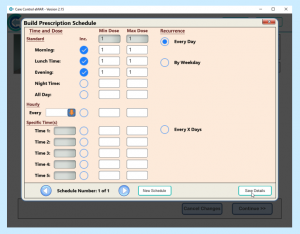
Once you have finished building the schedule select Save Details. You will be prompted to confirm that the information you have entered is correct:
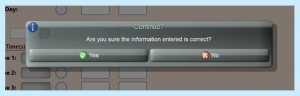
Select Yes and your schedule will be saved.
The Schedule will then be visible:
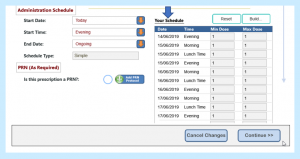
You can indicate if a prescription is PRN:
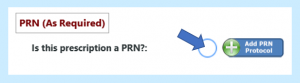
You can also Add a PRN Protocol – the example below is for paracetamol pain relief:
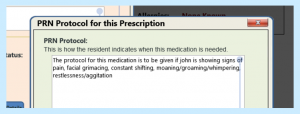
The example below is for Laxido:
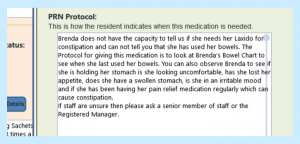

You can then add further Prescription Detail if required. This includes the option of taking a photo of the medication – NB this is a requirement when the drug is controlled:
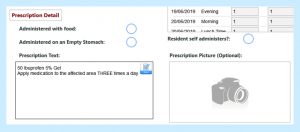
Scrolling down further will enable you to add on optional Initial Stock Level (adding the amount of ml or quantity of tablets) and Reason for Medication (select Edit in the corner of the box):
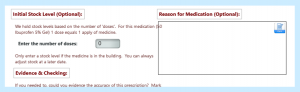
The last section of the Add New Prescription screen is the Evidence and Checking section where options from the drop-downs can be selected. NB – A Second Checker is a requirement when dealing with controlled drugs. A GP Signature can be added, but is optional. Once you have completed this screen, select Save Changes:
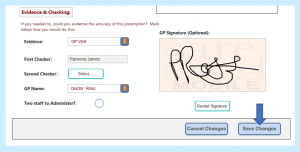
You will be prompted to check the information you have added:
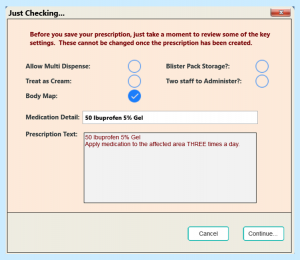
The New Prescription will then be saved for that service user.
