
To add a new medication onto your system, first sign into Care Control eMAR.
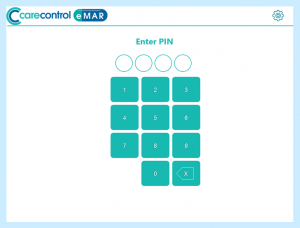
Select Record Information:
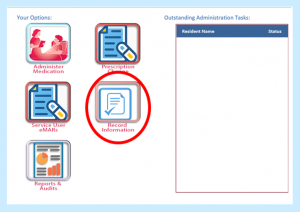
Select Medication Database:
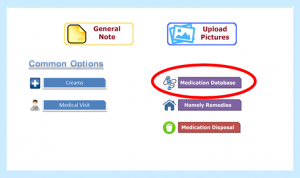
Select Add Medication:
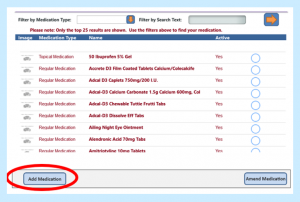
Enter the medication name (if you have already got a similar medication, you are able to use this as a template by typing it into the Search for Medication as Template box):
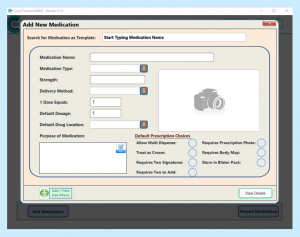
Select the Medication Type from the drop-down.
Enter the Strength (e.g. 20mg).
Select the Delivery Method from the drop-down.
Enter the Dose (e.g. 1 dose = 1 tablet).
Enter the Default Dosage (e.g. If the most common dose is 1 tablet, your Default Dosage would be 1).
Select the Default Drug Location from the drop-down (if you want to enter a new location select Your entry and enter your new location).
Enter the Purpose of the Medication by selecting Edit.
Default Prescription Choices:
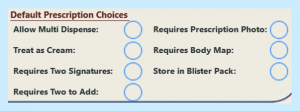
If the medication can be taken alongside other medications select Allow Multi Dispense.
If the medication is a cream select Treat as Cream.
If you would like the medication to require two signatures when administering the medication select Requires Two Signatures.
If you would like two staff to be present when adding the prescription as a second checker select Requires two to Add.
If you would like to add a photo of the prescription when adding the prescription select Requires Prescription Photo.
If you would like the medication to be marked on a body map when being administered select Requires Body Map.
If the medication is stored in a blister pack select Store in Blister Pack.
To add any side effects for this medication select Add/ View Side Effects and enter these here (this can be copied and pasted in if you have the information on your PC).
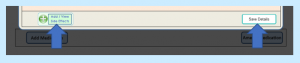
Once completed select Save Details.
