
Manage Fee Schedules Option
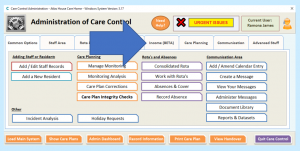
Click on the link below if you wish to watch the original Webinar that this help document is based upon:
Income Module Webinar November 2018
In the Webinar, Part 4 of the Income Module information starts at 24:40 into the video and this transcript contains time markers.
24:40
For the next part of the Webinar we’re just going to talk about fees and the fee schedules. So, one of the challenges of managing a care home or a care service is that you’ll have regular fees that need to be collected from service users and we do that through the Manage Fee Schedules option:
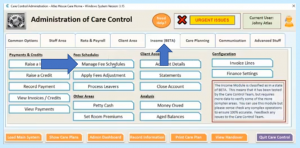
So in this option here you’ll see there’s lots of schedules already created on this test system.
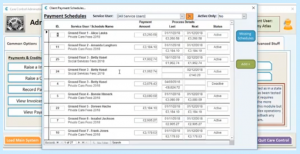
We can filter this list again by using the Service User list here in terms of looking at the different fees.
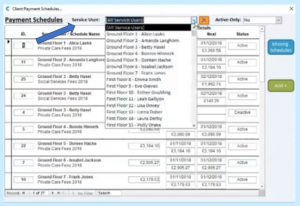
The best way to explain how the fees will work is we’ll create a fee schedule for our service user John Stephens. If we go and have a look at filter by John Stephens you’ll see that he has currently got no fee schedules created, so let’s create one for him:
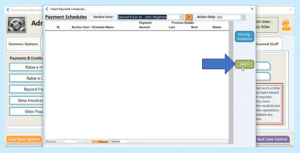
To do that we just click on the Add button here, we can pick John Stephens from the list and then we can start to put it in a schedule. One of the more helpful things that come on this screen…
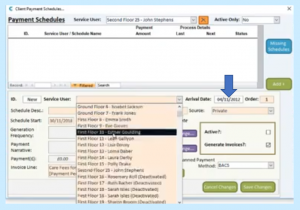
…is it tells you on the right-hand side in white when he arrived. So he arrived in this home on the 10th October and we can use that as our indication as when the starting date for the fees could be. So we’re going to call this schedule Private Fees, Private Care Fees 2018, and the start date of the schedule, we’re going to backdate this one here to 10/10/2018:
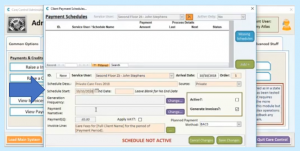
There isn’t an end date to this schedule at the moment because John is currently fully occupying the home, so that’s going to be left blank. We can change the Source…
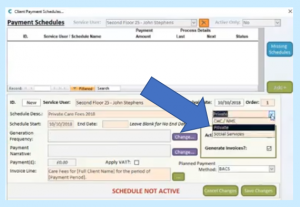
…which will be useful if we’re going to use it for filtering. So this is a Private fee payer, but we’ve also got CHC/NHS payments and Social Services, you can also add other ones to that list if you want to. The Generation Frequency – this is how often is this fee going to be generated (or the invoice associated with this fee going to be generated)? So we click on Change:
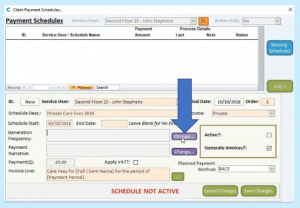
Here we can change the Frequency…
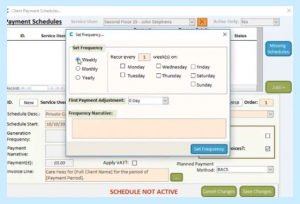
…and we can have lots of combinations here; we can have it weekly, we can have it every two weeks, every three weeks, every four weeks, we can have it monthly or even yearly.
27:06
So, in this example we’re going to say that John’s going to pay the first of every month…
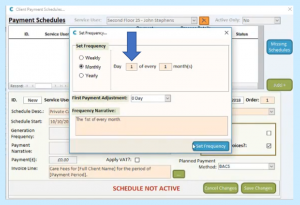
…and we’re going to set that as our Frequency. The next section is basically how much is he going to be paying – the Payment Narrative:
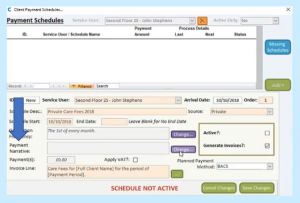
So, again we change this…
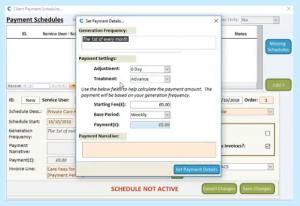
…and this is where we can put in here 1) what the payment amount is going to be but 2) also what the treatment’s going to be. Now the Treatment options are…
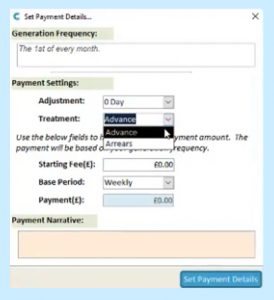
…are they going to pay in Advance, or are they going to pay in Arrears? Now most private fee payers will be paying in advance and I know a lot of local authorities will pay in arrears, so just be watchful of that and make sure you select the right option. We also put in here what the starting fee is…
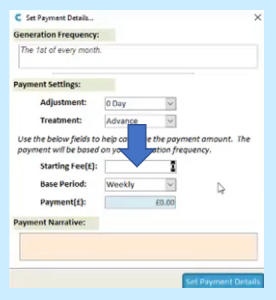
…and here the system will do some calculations for you. So if, for example, you primarily charge on a weekly basis we can put in here £726 as our weekly fee…
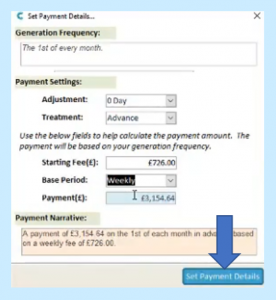
…and it will automatically calculate that if we’re going to pay monthly – which we are in this particular example – that the monthly fee rate is going to be £3,154.64. We can set those payment details in…
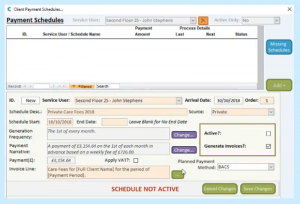
…and at this stage this is all we need to do really.
28:12
We have got the Invoice Line narrative which you can change here…

…and what this schedule is going to do is this is going to create invoices for us as time goes forward and those invoices are going to go on the account and just like every other invoice it will need to be reconciled with the payments that have been received.
Now at this stage this schedule is not active and I’m not going to activate it at the moment. What I’m going to do is save the details first of all:
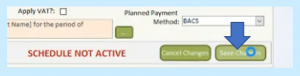
This is really important and I want to go back into the schedule…
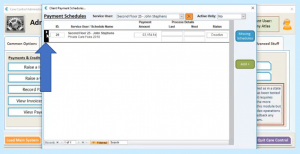
…and at this stage because I’ve saved the schedule I can go and look at what the potential scheduled payments are going to be…
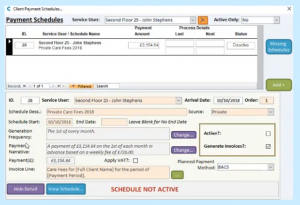
…and this is really important to make sure that you’re happy because once you activate it – especially a back-dated schedule like this one – it will immediately start creating invoices. So, look at your Schedule first of all…
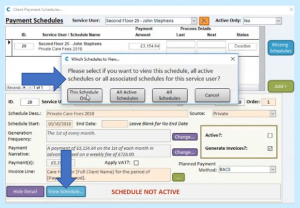
…and here you can look at either This Schedule or All Active Schedules. Now, don’t forget you can have more than one Schedule per service user and I know there’s lots of service users out there who may get pension contributions or they may get top-up fees being paid, so you don’t have to have one Schedule, you can have as many as you want per service user that are active. If I look at this particular service user’s schedule that we’ve created…
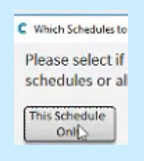
…you’ll see, starting from the very top…
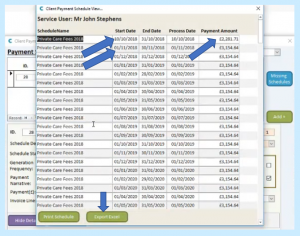
…the dates that we’re expecting these payments to be made. The first payment date, because we’re paying in advance, is going to be the date that they started which is going to be the 10th of October and you’ll see that 10th of October runs until the end of the month. But, you’ll also notice that the payment amount has been adjusted automatically to pro-rata the start date. So we started on the 10th, so his payment amount for the first invoice is going to be £2281.71 and then from the 1st November onwards we can see it’s going back to the current, correct fee schedule.
This screen is quite useful, you can export if you wanted to and share it with it with the service users’ families if they wanted to see the detail/what the scheduled payments are going to be.
If we’re happy that schedule looks okay we’re going to activate it…
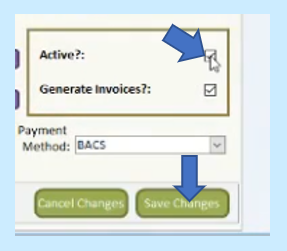
…and now we’ve got to save it…
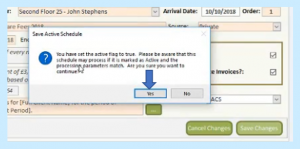
Now saving it gives you a little warning to say that you’re activating this schedule- it will start to do something. So we’ll say Yes, we’ll just let this Schedule go through…
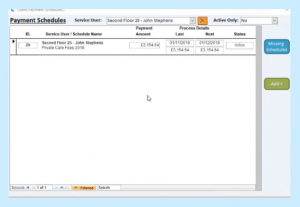
…and now you can see it has processed the Schedule, it’s updated when it Last Processed, so it Last Processed on the 1st of November and the next Process will be on the 1st of December.
30:48
So, if we come out of that Schedule screen and let’s go and have a look at the Account for John now and see what’s happened:
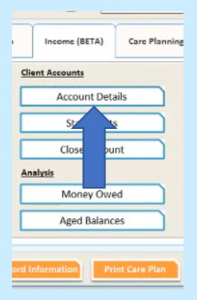
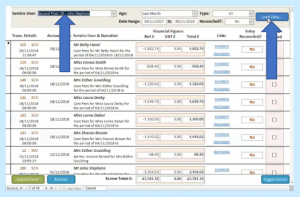
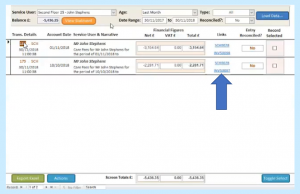
We can see that when we started the Schedule on 10th October there are two payments that are two invoices that have been generated for John, one for the £2,281.71 and then one for the 1st November payment that went out as well, and for each of those an invoice has been created and you can go and look at that invoice at any stage:
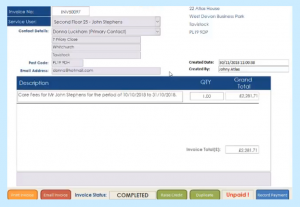
So we can now see the invoice that I’ve created for John for that particular Schedule.
31:31
Another type of Schedule that you need to be aware of is the Arrears Schedule…
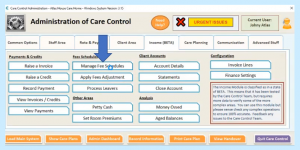
…and this is really important in terms of understanding how our Schedules work especially for social services paid Schedules. So again if we go back to our service user…
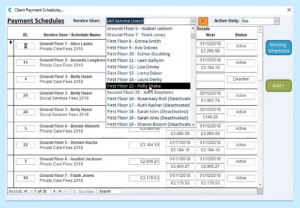
…and we go to add another service user here…
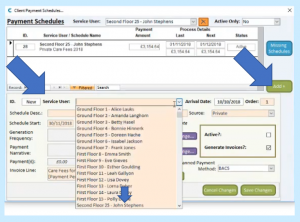
…we’ll pick Add Another Schedule, we’ll pick John from the list and here we’re going to put in Social Services Fees:
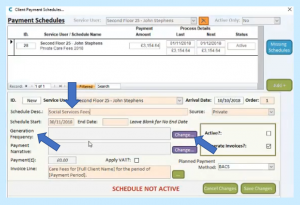
What’s really important if you have social services that pay on a weekly basis or two weekly basis is that you get the correct Generation Frequency. So, if we go in and pick to have a fee schedule running on 2 weekly and say the invoices will be generated on a Sunday in terms of the frequency of payments…
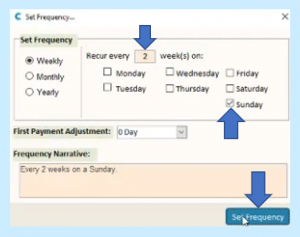
…and if we go back and change our payment amount…
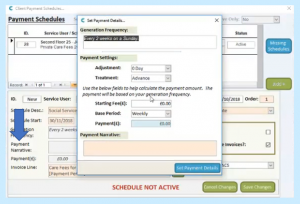
…we make sure we pick Arrears…
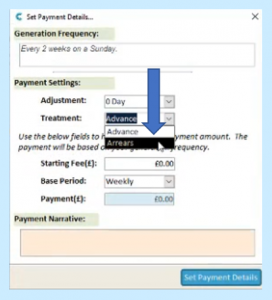
…because local authorities often will pay in arrears and we set our weekly payment amount…
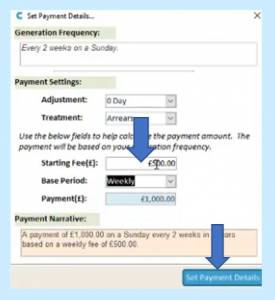
… of £500 and we save that Payment narrative – we’re not going to activate it as I’m just showing you an example and we save that information:
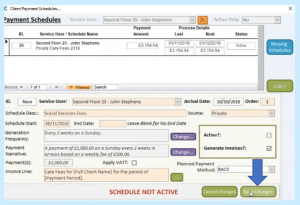
32:49
If we go back into our social services entries and look at the Schedule you’ll see that the payments will come out every two weeks based on when the Schedule started:
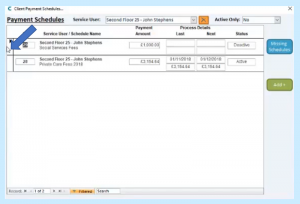
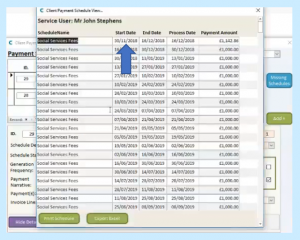
So, you can see the Schedule started on 30th November and it’s going to come out every 2 weeks from there. But, the problem on a 2 weekly payment cycle is those 2 weeks may not be the correct 2 weeks according to what the local authority have got assigned to it and you can adjust that first payment. So, rather than it be – in this example – slightly more than two weeks – it’s running from 30th November to 16th December – if we wanted to we could go into our Generation Frequency…
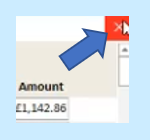
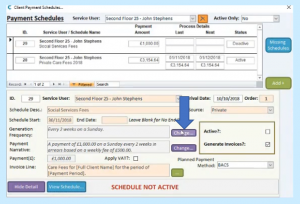
…and we can put a first payment adjustment in and here we can take it back seven days:
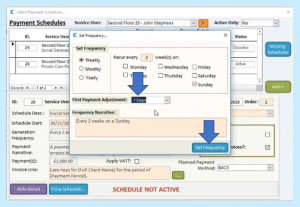
It’s not going to make the difference to the money we’re going to collect, but it’ll just move the payment date back, so we’ll fit it in line with what your local authority may be doing. If I go back in and I complete our Payment Generation again…
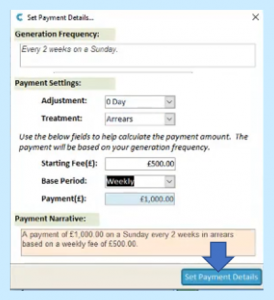
…and we save that information…
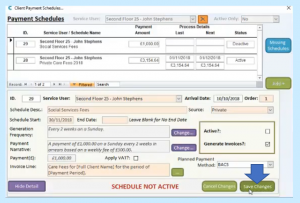
…we go back into our entry…
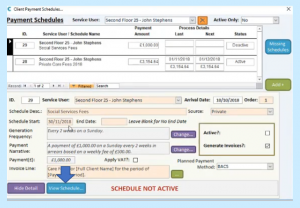
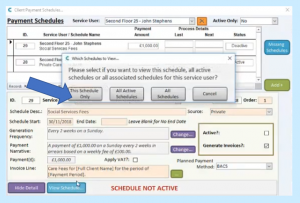
…you’ll see now on the Schedule that because we put that first payment adjustment in…
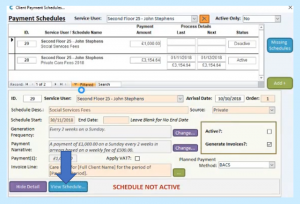
…that now we’ve aligned our payments up to the next two weeks…
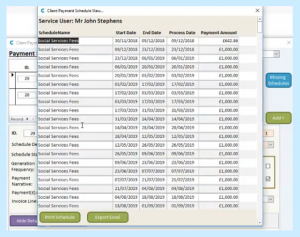
…so the first week, the first payment is actually only just over a week in terms of payment, the 9th of the 12th and now we’re running two weeks from the 9th of the 12th – and that’s really important to make sure if you are putting in a local authority based payment schedule which is in arrears and they pay on a weekly basis or a two weekly basis, that that payment cycle marries up.
34:44
So, we’ve explained how you can create a Fee Schedule and that will just run and run and run and there’s no need to worry about that. If you go back and look at the account on the 1st December that invoice would have just been created, so what we’ve done in the background is, there are processes that are running all the time on your databases which will just create those invoices for you. What will happen, however, at some point, is those Fee Schedules will need to be adjusted, so if your organisation goes through a fee increase you need to make sure that you adjust those Schedules and we’ve tried to make that as easy as possible in terms of the adjustment process. We have a button here that says Apply Fees Adjustment:
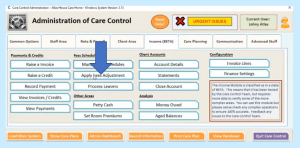
If we click on that option there…
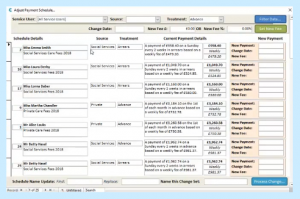
…you’ll see all the active Schedules that you’ve got in your organisation. For now we’re just going to do an example where we’re going to just change one schedule but you can change as many as you want in one go:
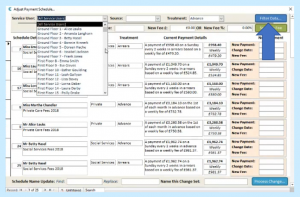
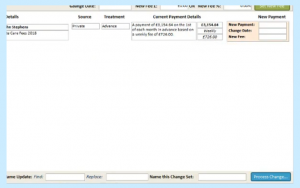
35:42
Here we’re going to filter by John Stephens and you can see the active schedule that we’ve got in place and the current payment of £3,154.64. What we’re going to do is we’re going to put a Change Date in here:
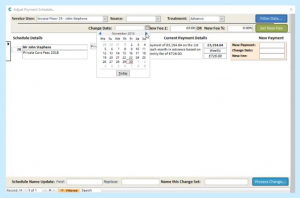
When is this Schedule going to change? We’re going to change it on the 1st January:
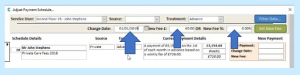
So this is our yearly fee increase that we’re going to record and we can either put a fee amount or we can put a percentage. So, in this example we’re going to choose 5%…
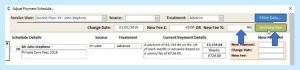
…and then we’re going to see Set New Fee…
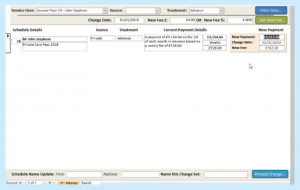 …and what you’ll see there is that it is calculated that the new payment amount is going to be £3,312 the new weekly amount is £762.30 and the change date is 1/1/2019. Before we process that change we may want to use the information that we’re going to generate in terms of the contacts of these service users just to write to them to inform them that the fees are going to be going up. So a couple things we can do. First of all we can replace key words in the Fee Schedule to make sure that the new Fee Schedule that’s been created makes sense. So, in this example we’re going to replace the word 2018 with the word 2019:
…and what you’ll see there is that it is calculated that the new payment amount is going to be £3,312 the new weekly amount is £762.30 and the change date is 1/1/2019. Before we process that change we may want to use the information that we’re going to generate in terms of the contacts of these service users just to write to them to inform them that the fees are going to be going up. So a couple things we can do. First of all we can replace key words in the Fee Schedule to make sure that the new Fee Schedule that’s been created makes sense. So, in this example we’re going to replace the word 2018 with the word 2019:

So here we have our Fee Schedule currently called Private Care Fees 2018 and we want it to say, after we process this change, Private Care Fees 2019 and that’s the word replacement that we’re going to use. But also we can name this change set and that’s really important if we want to go back and use it as a Mail Merge a bit later. So here we’re going to say JS Change…

…indicating that this is a change for John Stevens and then when we’re happy we’re going to process the change through.

It’s just asked me if we wanted to do a mail merge but I don’t want to show you that at this stage, I will show you in a minute, so we’re going to say No to that option and now it’s closed.
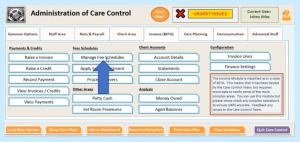
Now if I go back and look at the Fee Schedules for John Stevens…
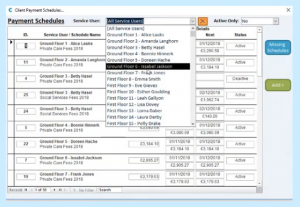
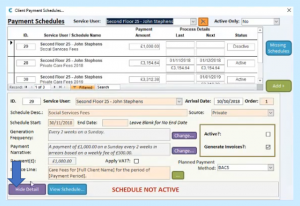
…you’ll see what’s happened:
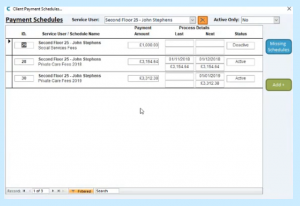
We’ve still got our deactivated one which we haven’t started yet for social services, so we need to forget about that one. But, you can see that we’ve got the Private Care Fees for John Stevens – that’s still active – but we’ve also got a new one that’s been created for John Stephens that’s going to start on 01/01/2019 and you’ll notice that the previous schedule has now got an end date of 31/12/2018, that’s when that schedule will end and then the new schedule will start on 01/01/2019:
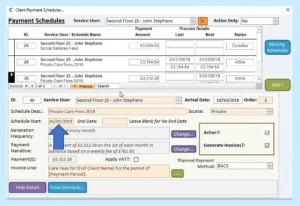
END OF PART 4 OF THE INCOME MODULE
