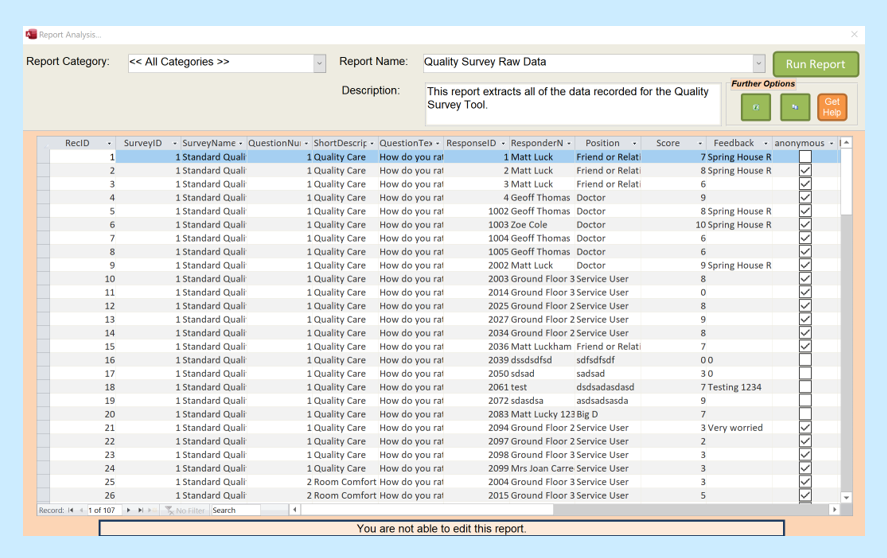Contents
Launching Survey through CC Mobile
Paper Surveys and Manual Entry of Data
Introduction by Matt Luckham
The UK’s regulators place a high regard on care organisations measuring the quality of the services they provide. For example, the Care Quality Commission expects a service to conduct quality surveys at least once a year.
At my care home we normally conduct quality surveys twice a year, capturing scores from service users, family members and professionals on the various areas of service we provide. In addition, we ask for written feedback – which we then use for marketing purposes.
With this update we have included a tool to capture and process Quality Assurance information so that you could, if you feel it was appropriate to, constantly measure your organisation’s performance. We believe that the regulators would view high frequency assessment of a service as Outstanding Care.
Setting up a Survey
Default Survey
Each survey contains several questions which the responders score out of 10. We have included an example survey with this update called Standard Quality Survey. You can use this survey, modify it or create your own. The questions we have included are: –
|
Number |
Short Description |
Question |
Issue Shown |
Quote Shown |
|
1 |
Quality Care |
How do you rate the quality of care we provide at [Company Name]? |
4 |
8 |
|
2 |
Room Comfort |
How do you rate the comfort of your room at [Company Name]? |
4 |
8 |
|
3 |
Staff Friendliness |
How do you rate the friendliness of staff at [Company Name]? |
4 |
8 |
|
4 |
Communal Rooms |
How do you rate the cleanliness of communal rooms at [Company Name]? |
4 |
8 |
|
5 |
Food Quality |
How do you rate the quality of the food provided at [Company Name]? |
4 |
8 |
|
6 |
Food Choice |
How do you rate the choice of meals provided at [Company Name]? |
4 |
8 |
|
7 |
Decor |
How do you rate the décor and ambience of [Company Name]? |
4 |
8 |
|
8 |
Complaints |
How do you rate [Company Name] response to any complaints you may have had cause to make? |
4 |
8 |
|
9 |
Laundry |
How do you rate the laundry service at [Company Name]? |
4 |
8 |
|
10 |
Activities |
How do you rate the social activities at [Company Name]? |
4 |
8 |
|
11 |
Overall |
What are your overall impressions of [Company Name]? |
4 |
8 |
Adding a New Survey
You can access the administration of the survey tool through CC Windows: –
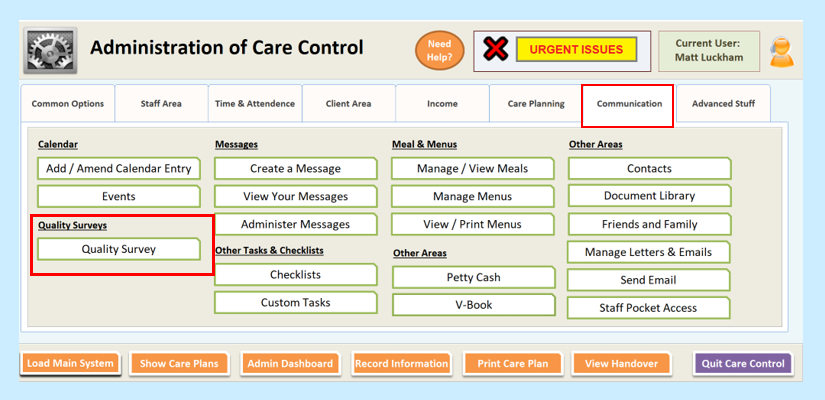
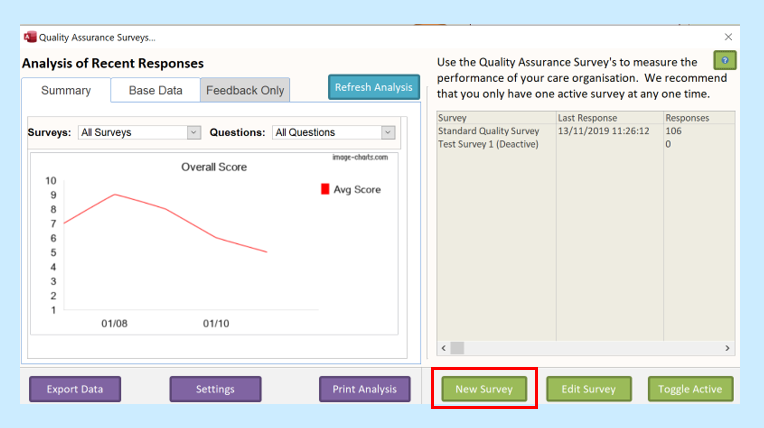
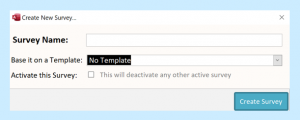
On this screen you can enter a Survey Name. You can choose to base it on an existing Template. If you select Activate this Survey, all other surveys will become deactivated.
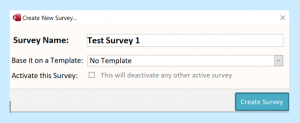
Editing / Updating a Survey
When you have created a survey, you can edit the questions contained within it: –
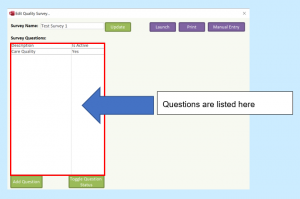
Adding a Question
When you click the Add Question button you are shown a screen to enter a question detail: –
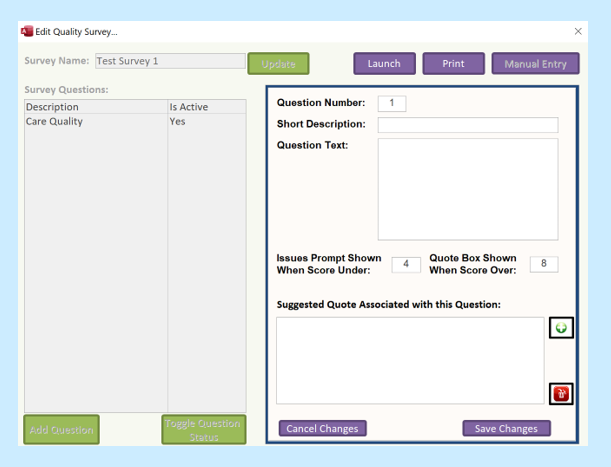
Here you can enter the following: –
Question Number
This is the order the questions will be shown in the survey.
Short Description
Useful for analysis to summarise the question text.
Question Text
This is the question you will be asking the responder. Remember the question needs to be phrased to provide a rating between 1 and 10.
Issues Prompt Shown When Score Under
This is the score that will display the issue box to the responder. For example, if they score a question 4 out of 10 you may want to ask them why and to provide further feedback.
Quote Box Shown When Score Over
Similarly, when a score is entered equal to or greater than this value a Quote Box selection box will be shown
Using Quotes
One of the objectives from the survey tool is to capture positive feedback that you can then use for marketing purposes. You can load any number of “suggested” quotes against a question which users can select. Users can choose at this point to enter feedback.
An example of a quote that is included in the pre-loaded survey is: –
[Company Name] provides excellent care for my family. We are delighted with the team and everything that is being provided for at [Company Name].
The [Company Name] placeholder is updating when the quote is displayed.
If we continue to edit our question, here is an example of text entered: –
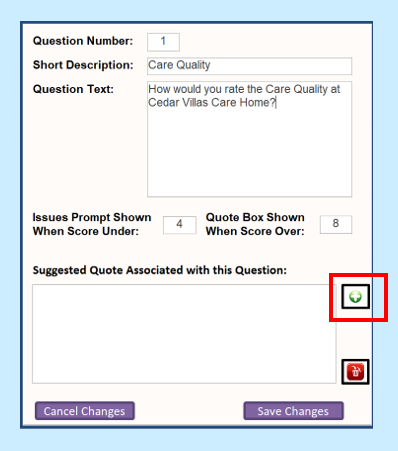
Now we are going to add a quote for if a score of 8 or greater is added: –
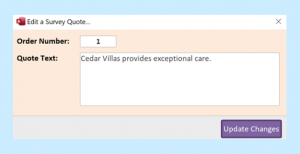
Select Update Changes and the Quote Details will be saved.
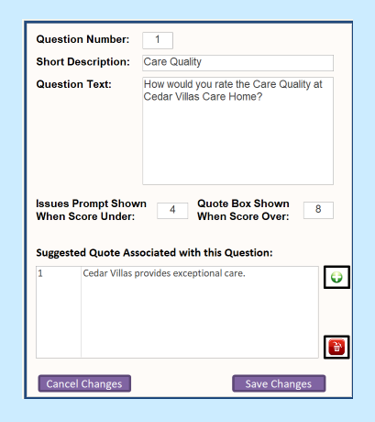
If you want to edit the quote again you need to double click the quote line: –
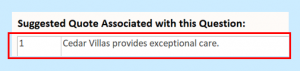
If you want to delete a quote, make sure it is selected and press the delete button: 
When you have clicked Save Changes, your screen will look as follows: –
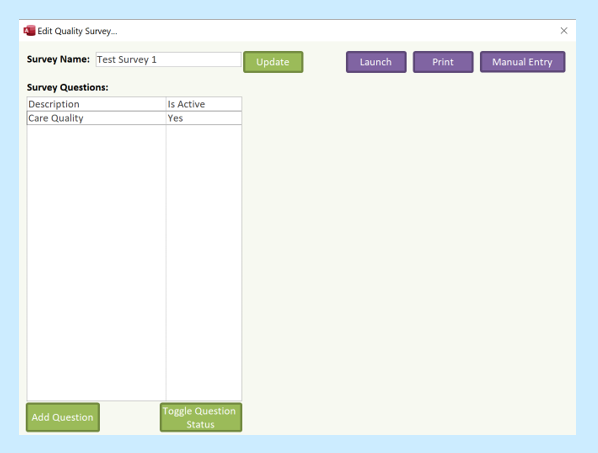
At this stage you can select to Add another Question to build up your survey.
Editing a Question
You edit a question by double clicking it: –
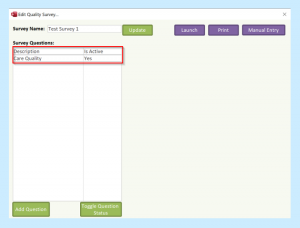
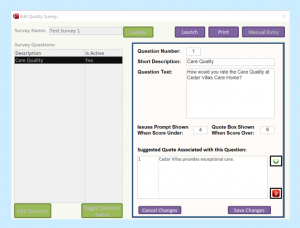
Switching a Question Off
Once you have created a question you cannot remove it. However, you can deactivate it from your list by clicking on the Toggle Question Status button: –
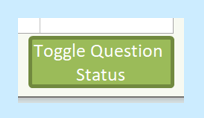
If you deactivate a question it will no longer appear on your survey.
Using Your Survey
You can only complete a survey through Care Control Mobile. With this update to your systems, CC Mobile is integrated with CC Windows. This means that you can launch Care Control Mobile Survey Tool direct from CC Windows.
Launching Your Survey
The easiest way to access your survey is to “launch it” from the CC Windows Survey Editor: –
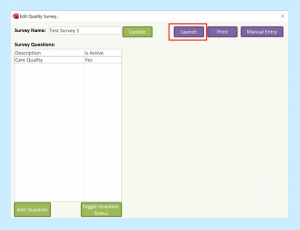
If you click this button CC Windows will try to load the survey within CC Mobile. If you do not have the correct version of CC Mobile installed, you will get a message like this: –
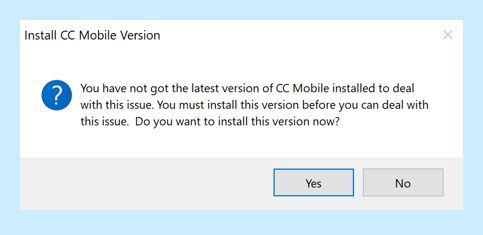
If you click Yes, CC Mobile will download and you will be able to install it.
Once you have launched your survey you will be presented with a series of pictures from your care organisations. You must select a service user to proceed: –
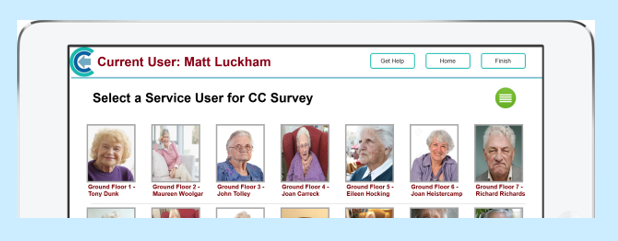
If you select a service user and Continue, you will be shown the survey screen home page: –
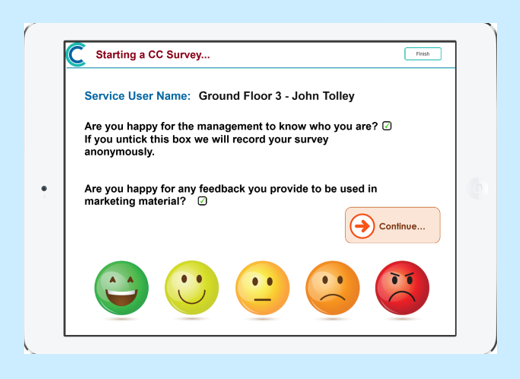
Selecting Continue will start your survey: –
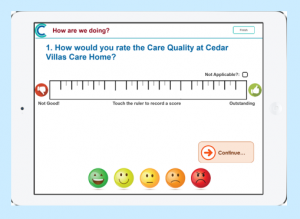
By touching the ruler, you score the question out of 10: –
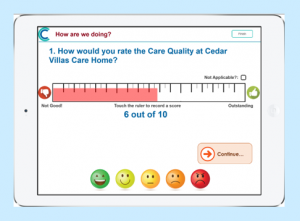
As per the settings we entered above, if we score the question equal to or lower than 4 then you will be asked for feedback: –
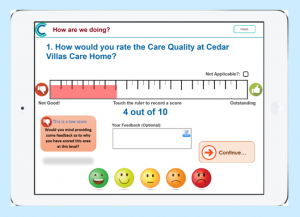
If we score the question equal to or greater than 8 you are presented with the Quote Box: –
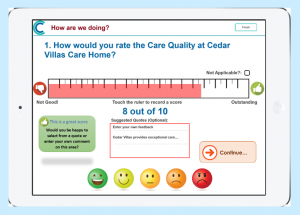
The quote box presents the predefined quotes we attached to this question, or you can write your own: –
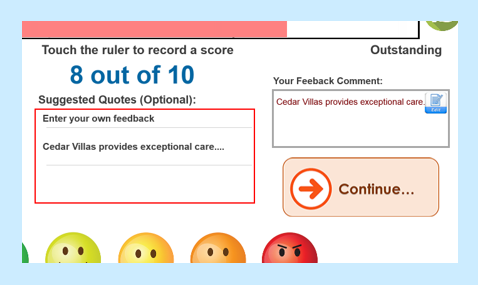
Selecting Continue will save your question response.
Launching Survey through CC Mobile
You can start a survey directly from Care Control Mobile. You can start to record a new survey through this process: –
- Sign into CC Mobile
- Select Record Care Plan Information
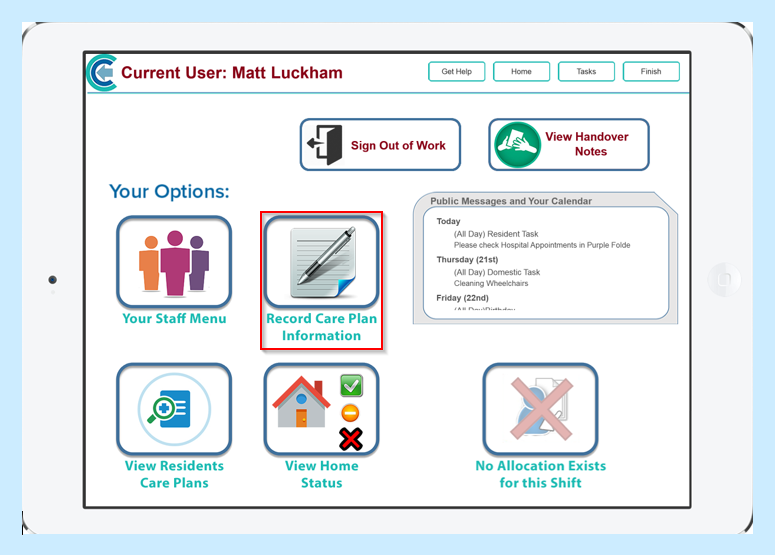
- Select More Options
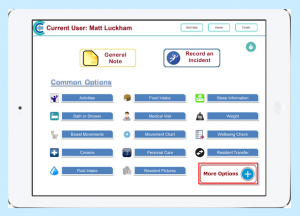
- Scroll to the right and select Survey: –
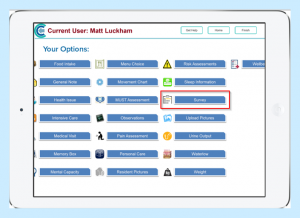
Using Monitoring with Surveys
If you have service users who have capacity and from whom you would like to capture regular feedback, you can set up monitoring for the service user to remind you to complete monitoring on a regular basis.
You can do this through the normal Manage Monitoring Screens: –
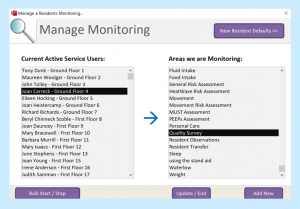
Once set up, any reminders to do surveys will appear on the Home Status screen as normal. Clicking a reminder within CC Windows will launch Care Control Mobile to complete the survey: –
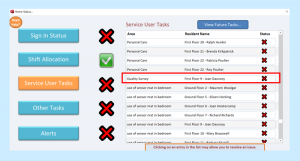
You need to tell your system which survey the service user will be completing if they are set up for monitoring. You do this by: –
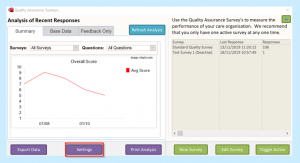
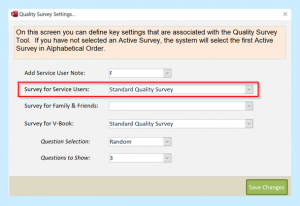
You need to select the Survey for Service Users.
Note, only active surveys are selected. If you do not set this setting to an active survey, the system will select the first active survey for you.
Using V-Book with Surveys
If you are using Care Control V-Book (Visitor Book) you can attach a survey to the visitor book process. The system can be configured to ask a number of questions from your surveys when the visitor signs out.
The settings for V-Book are also in the settings options for the Survey Tool: –
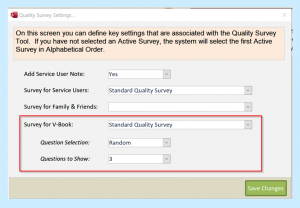
We recommend that you only ask a maximum of 3 questions when a visitor signs out. You can select that the question selection is Random.
Family and Friends Access
The new Friends and Family Dashboard can encourage surveys to be completed by Friends & Family when accessing information about Service Users.
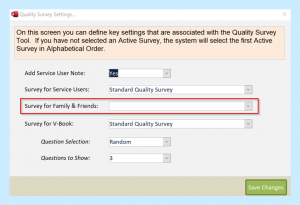
Paper Surveys and Manual Entry of Data
You can produce a paper survey and enter information manually if you prefer.
Produce a Paper Copy
You can produce a paper copy of your survey by editing your survey and selecting to Print it: –
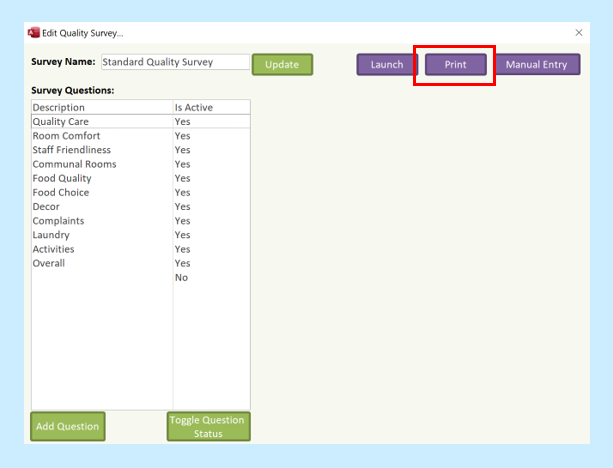
This then creates a survey that you can print or save to PDF: –
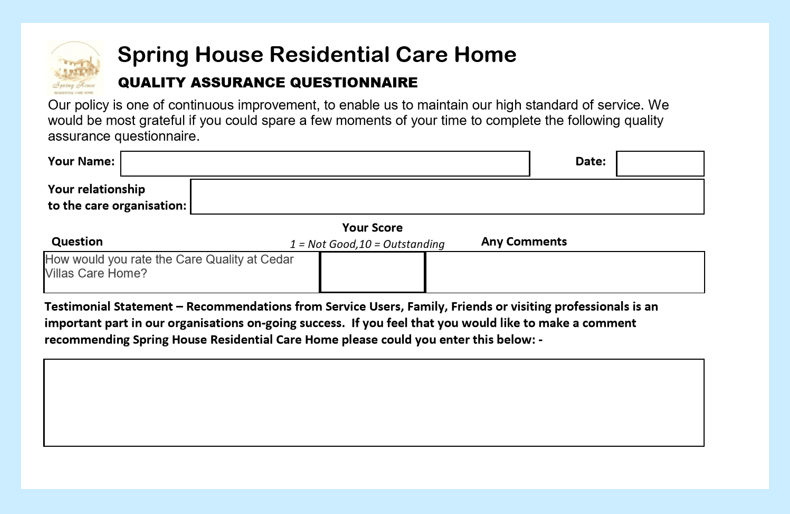
Manual Entry of Survey Data
Select the Manual Entry option on the Edit Survey screen: –
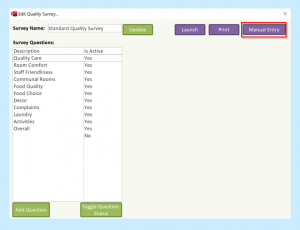
This will then load the Manual Entry screen: –
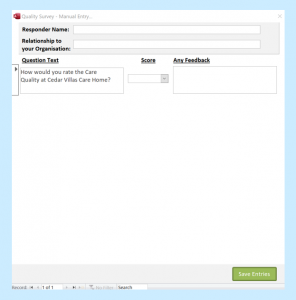
You can answer all questions for a particular survey on this screen and select Save Entries when done.
Analysing Results
When your survey tool loads you will see a chart displayed based on all survey results recorded in the past two years: –
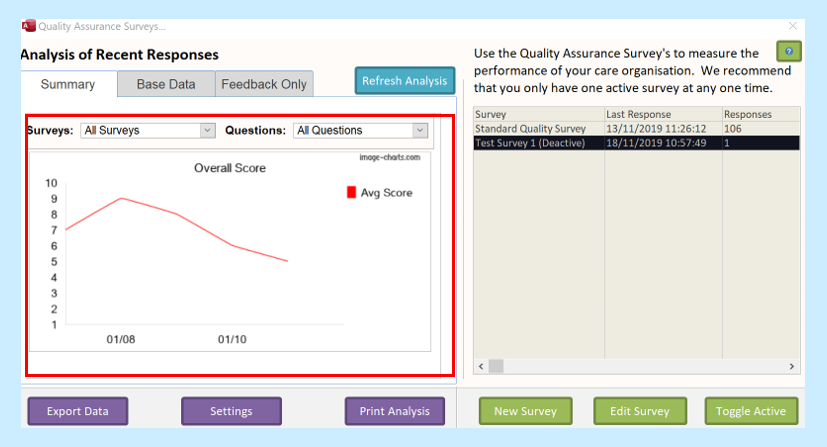
You can filter this chart by a specific survey or question. This analysis can be printed by selecting the Print Analysis button.
You can view the data inputted by using the Base Data tab: –
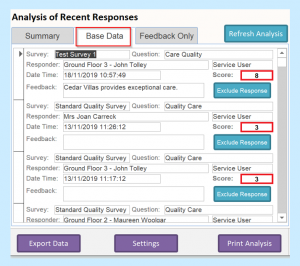
This screen shows all the responses held on your system. If you want to exclude a specific response you can select the Exclude Response button.
Remember to select Refresh Analysis to update your graph if you Exclude any responses.
If you select the Feedback Only tab, you will only see responses where the Responder included some form of Feedback: –
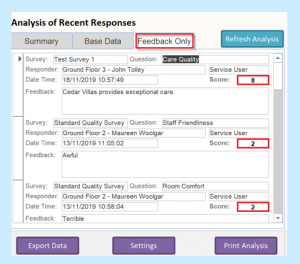
Exporting Data
You may want to export your data, either for this site or for any other sites in your group and to do this you can use the Export Data button: –
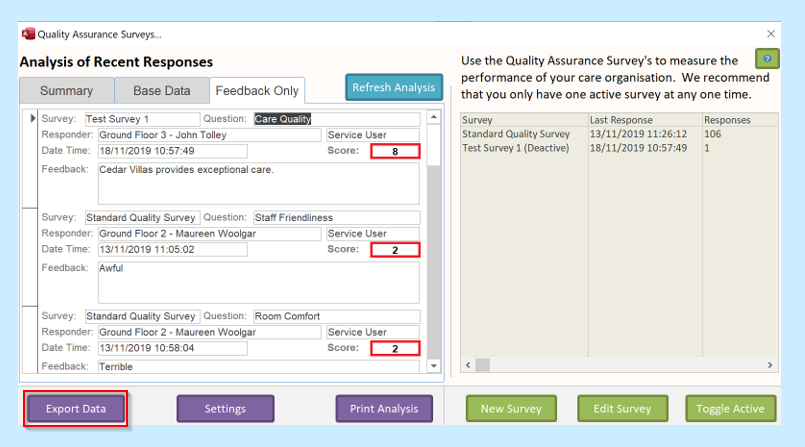
This will load all of the analysis captured to date, including any Excluded Responses: –