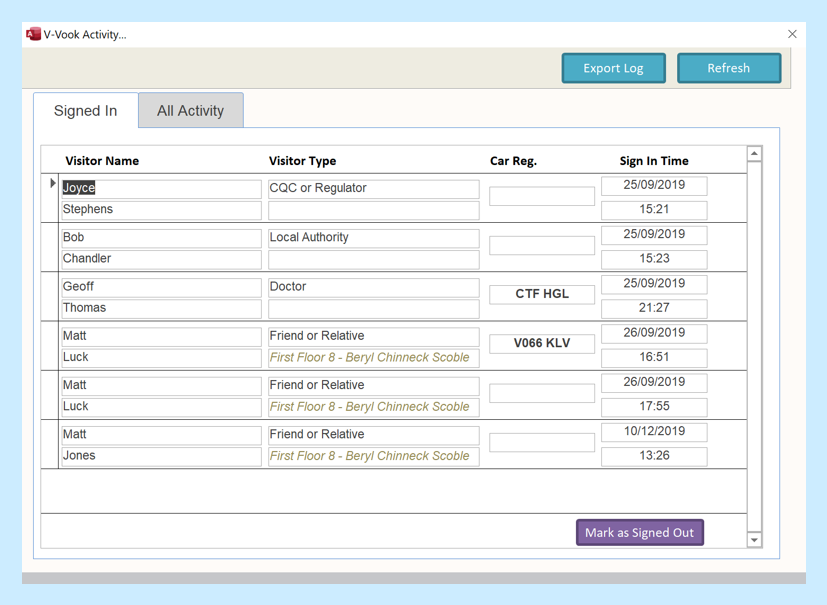V-Book Feature
Contents
Configuring a Tablet for V-Book
Non-Friend or Relative Sign In
Introduction by Matt Luckham
A new feature introduced in this January 2020 release is a product called V-Book. V-Book is a Visitor Book application that is available as part of Care Control Mobile Application.
Once a device is configured to use V-Book it can then be put in place instead of your paper visitor book.
Configuring a Tablet for V-Book
As long as you are using Care Control Mobile version 4.33 or higher you will have access to V-Book. To configure a device into V-Book mode you need to do the following: –
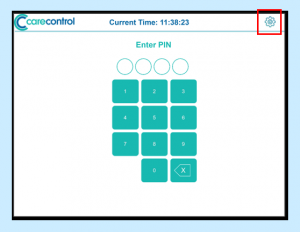
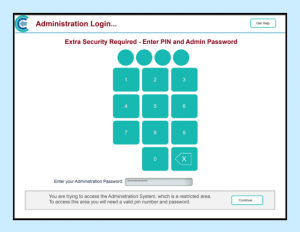
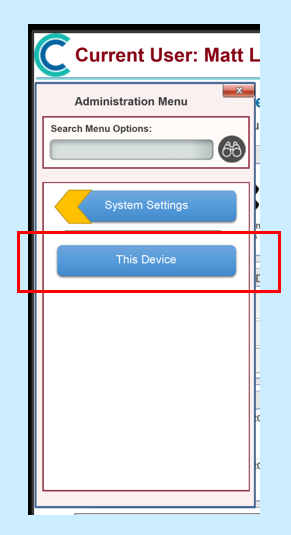
You can the set this device into V-Book mode: –
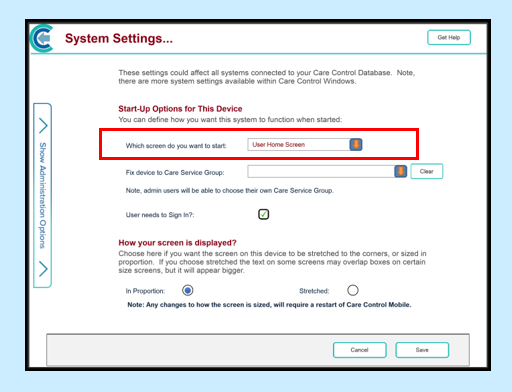
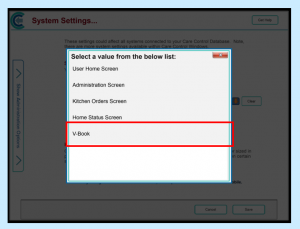
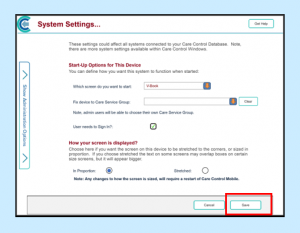
When you click Save, select Finish to restart the App.
When your tablet restarts it will be in V-Book mode!
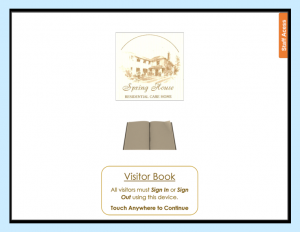
How to use V Book
Once you have a tablet device set-up with V-Book we recommend that this device is left plugged in permanently at your building entrance.
Kiosk Mode
You may want to consider using Kiosk Mode on your V-Book tablet device. Kiosk Mode locks a tablet device to a specific App. Apple provide this service as part of their IPAD devices and they call it Guided Access. See the Apple Guide here: https://support.apple.com/en-gb/guide/ipad/ipada16d1374/ipados
For Android Tablets you will need install an App to simulate Kiosk Mode. There are plenty of options available, but we recommend this one: https://play.google.com/store/apps/details?id=com.fullykiosk.singleapp&hl=en_GB
Signing In
Touch any part of the screen to start the sign in process, then to Sign In simply touch the Sign in Here button.
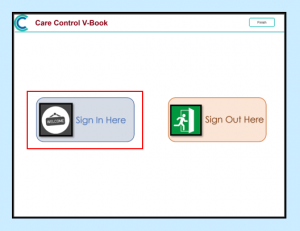
You will then see a screen of all the different visitor types. The visitor needs to select a type to continue. All the types are the same in process EXCEPT Friend or Relative.
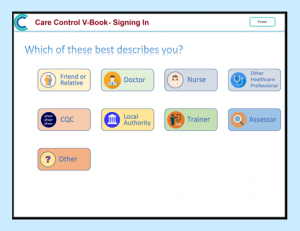
Non-Friend or Relative Sign In
When someone other than a Friend or Relative Signs in, the system will first show a list of possible options that can be selected. This is to speed up the sign in process. If, for example, the visitor was a Doctor and they selected the Doctor visitor type, the system would first show any previous Doctor Sign In that was held in the system: –
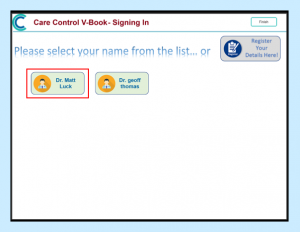
If the Doctor signing in is Dr Matt Luck, they can simply select their details: –
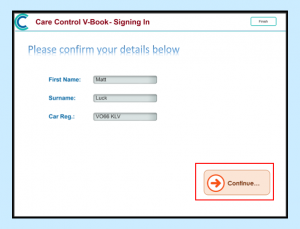
The system displays the name and any car registration details it holds. At this point this information can be updated. If the visitor is happy with the details, they can select Continue.
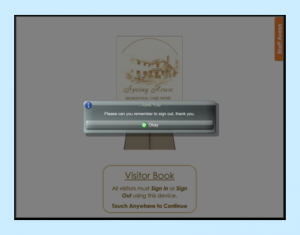
The visitor is now signed in.
If this was the first time the visitor had used this system, they can instead select to Register their Details: –
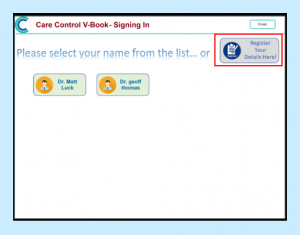
This will then load the registration screen: –
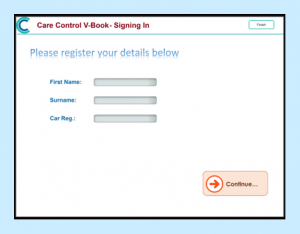
On this screen the Visitor needs to enter their First Name, Surname and Car Registration. Select Continue to have this information saved.
Friend or Relative Sign In
When a Friend or Relative signs in, they are visiting to see a service user. Due to GDPR constraints we cannot just disclose who has been visiting service users, so we need to record that information slightly differently.
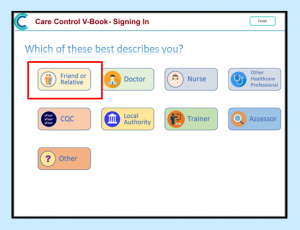
This will then load the Visitor Pin Screen: –
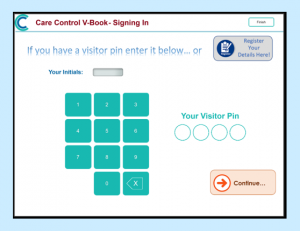
If the visitor has signed in before they would have a PIN Number. In this case we will Register New Details: –
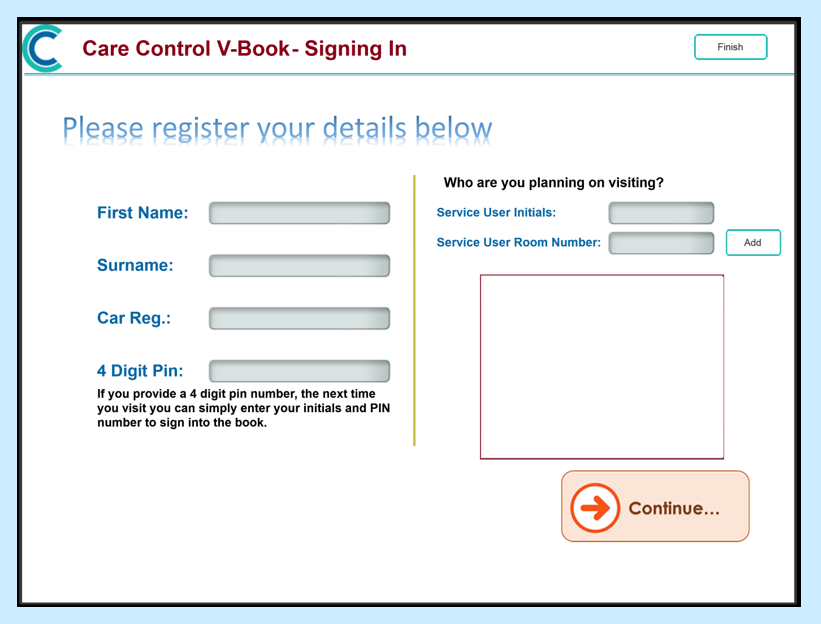
Here the Visitor can enter their First Name, Surname, Car Registration and select a 4-digit PIN number. They can also link their visit to a service user who uses the care service.
They simply enter the Service User Initials and Room Number. When they select Add, this entry is added to the list. They can select to visit a number of service users.
Once they have entered all of the information, they can select Continue to complete the Sign In process.
The next time they come to sign in they simply need to enter their initials and pin number.
Signing Out
A visitor can sign out of the care organisation by selecting the Sign Out option: –
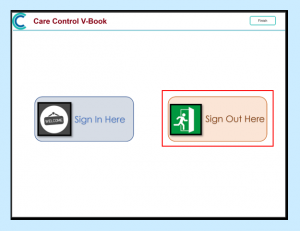
The visitor then selects the type they are and then selects their name from the list: –
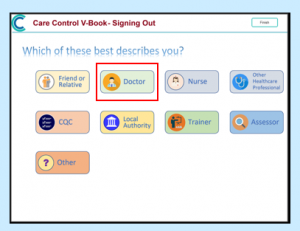
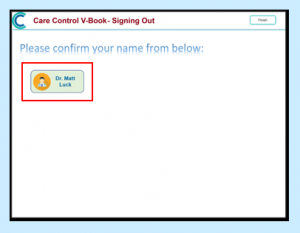
Linking a Quality Survey
On Sign Out the visitor may be asked to answer questions associated with the Quality Survey Tool.
On the Quality Survey Settings you can define the survey used and the number of question to ask: –
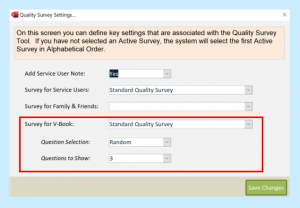
Checking who is Signed In
You may need to know who is signed in, for example in order to find someone, check a car registration or in an emergency. You can do this from any Care Control Mobile System.
Sign into CC Mobile: –
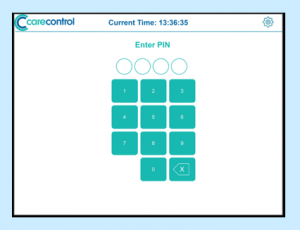
Select Staff Menu: –
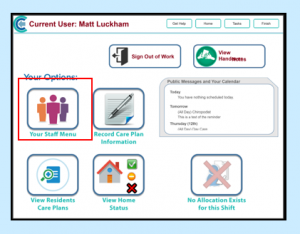
Select Care Management: –
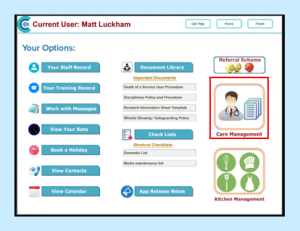
Select V-Book Details: –
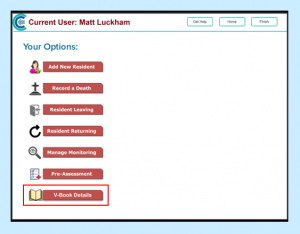
On this screen you can see who has signed in. If a visitor has forgotten to sign out, by touching a row you can force them to be signed out: –
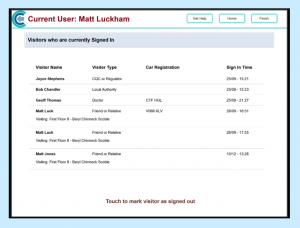
Analysing V-Book
You can obtain further analysis for V-Book in CC Windows: –
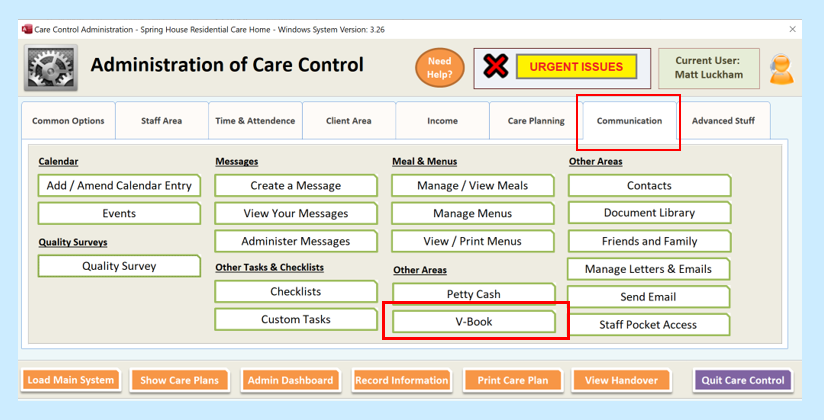
Here you can see who is currently signed in and also a full log of visitor Activity: –