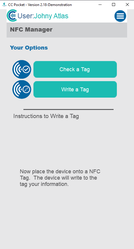Adding NFC Tags to checklist on Care Control Pocket.
What is an NFC Tag?
NFC stands for Near Field Communication, it is a wireless radio communication technology. Care Control has created checklist that allows users to use NFC Tag, it is a way of using smart small tags to hold information, that trigger a checklist to appear on their device and more!
Most mobile phones can read NFC Tags. We have added support within Care Control Pocket to enable you to configure and use NFC Tags.
What can an NFC Tag be used for?
Here are a few examples:
Hoist, wheelchair, room check, checking in/out, a tag next to your bed to activate good morning/night routines, cooking prep, maintenance tasks, house checks.
Here are some potential links to buy NFC tag:
NFC Tag website: NFC Tags, Cards, Readers and other NFC Products – Shop NFC
Amazon NFC Tag: 50pieces- NTAG213 NFC Tags NFC Stickers 25mm NFC 213 144 Bytes of Memory Compatible with All NFC Phones 13.56 MHz: Amazon.co.uk: DIY & Tools
Setting up a New Assignment
Open pocket with your pin, starting from the resident summary.
Click the blue button in the top right-hand corner to open the menu.
Click staff menu:
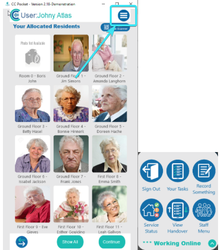
Open Again, click the blue button in the top right-hand corner to open the menu.
Click the Managers Menu:
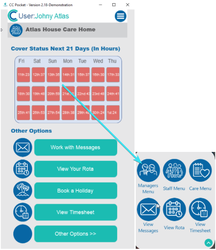
From the Managers Menu click on Other Areas:
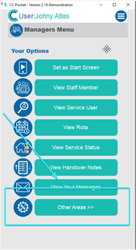
Now click on NFC Manager:
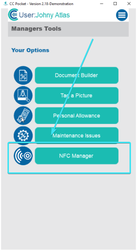
Here is where you will build all your NFC Tags on Care Control Pocket.
Click on Write a Tag:
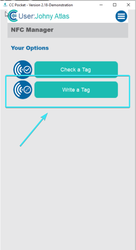
Click on NFC Actions from drop down box:
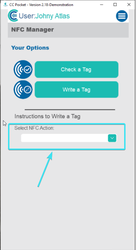
Click on Checklist Tag:
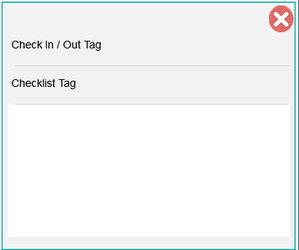
Checklist Tag means any checklist you have made with a list of tasks. Each task is presented to a staff member for confirm completion after touching the NFC Tag.
Select a Checklist you have previously made:
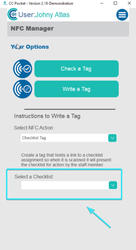
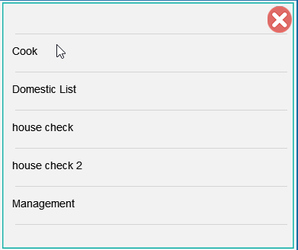
Please take a look at the Checklists Changes document for multiple examples of how to make a checklist.
Click New Assignment and Assignment Type from the drop-down box:
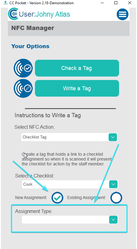
Select the appropriate type:
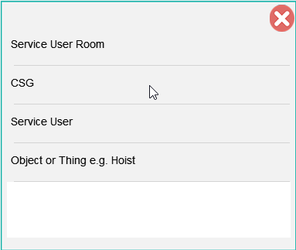
Type in an Assignment Value and Security Data, click continue:
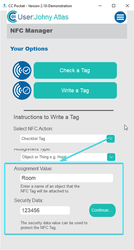
Now place the device on-top of the NFC Tag:
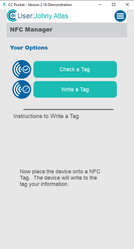

If you want to check an NFC Tag. Click Check a Tag:
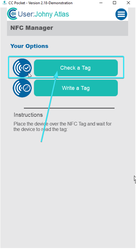
The NFC Tag details will show up on the bottom half of the screen.
Using an Existing Assignment
Set up tag as previously shown and click Existing Assignment, now choose the existing assignment:
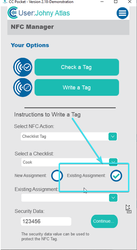
Set up tag as previously shown and click Existing Assignment, now choose the existing assignment:
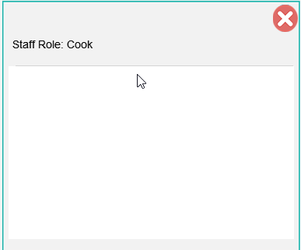
Now place the device on-top of the NFC Tag: