This version of Payroll includes full support for Mileage Pay. This includes pay for the actual miles that have been driven and also pay for the journey time.
Setting Up Mileage Pay
To use Mileage Pay you need to make sure the following is in place: –
- You have identified and marked which staff members are “drivers”. This is done in the staff record: –
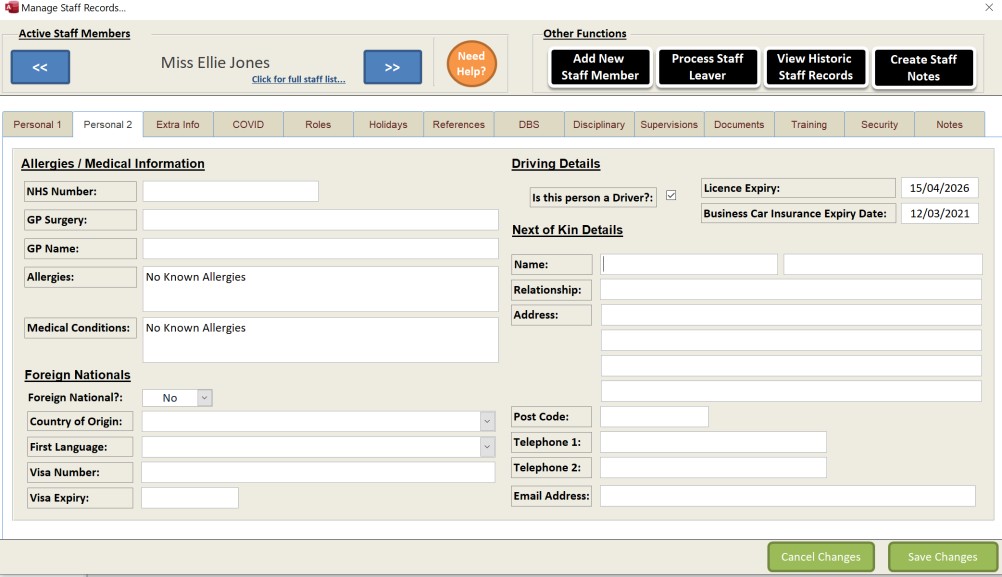
Only staff members who are designated drivers can claim paid mileage.
- The settings regarding mileage are configured: –
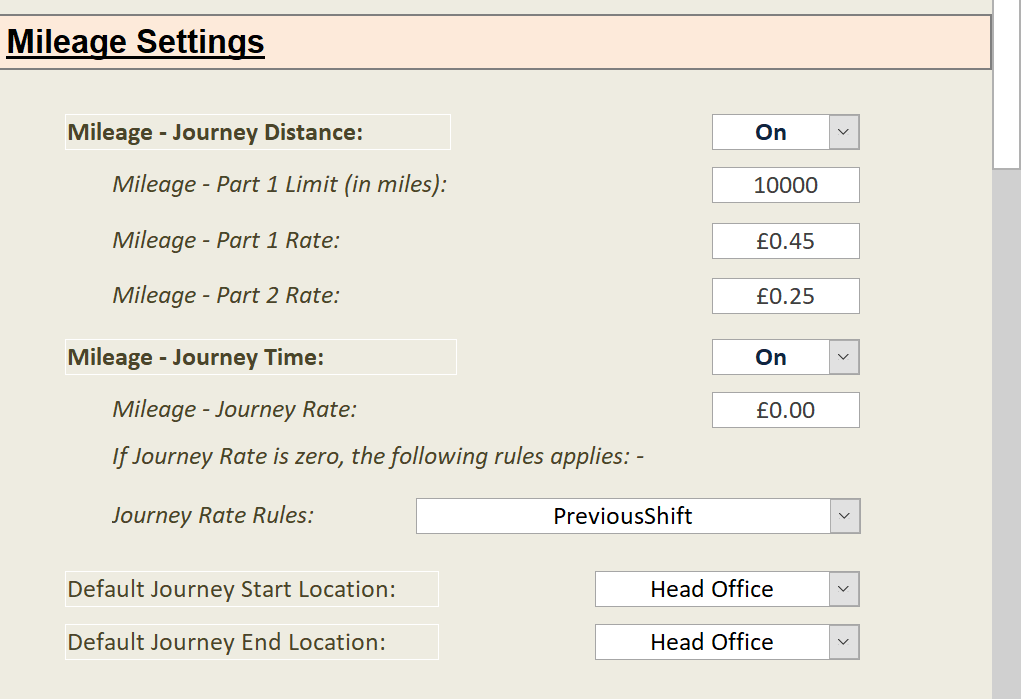
These settings are: –
| Mileage – Journey Distance: | Switch this on if you want the system to calculate the distance in miles between visit points. |
| Mileage – Part 1 Limit (in miles): | This is the limit for the pay band for part 1. The default is 10,000 miles. |
| Mileage – Part 1 Rate: | The rate of pay per mile for part 1 miles. |
| Mileage – Part 2 Rate: | The rate of pay per mile for part 2 miles. |
| Mileage – Journey Time: | Switch this on if you want the system to calculate the time a journey should take between two visit points. |
| Mileage – Journey Rate: | The rate of pay per hour for the journey. If this value is zero the following rule is applied: – |
| Journey Rate Rules: | Options are: –
Previous Visit Rate The rate of the starting visit is applied to the journey time. Next Visit Rate The rate of the ending visit is applied to the journey time. Average Visit Rate The average rate of the two visits is applied. Staff Standard Rate The standard hourly rate for that staff member. |
| Default Journey Start Location: | Options are: – Home
Head Office First Visit |
| Default Journey End Location: | Options are: – Home
Head Office First Visit |
- Visit data is loaded into Roster
Since the October release you can now mix both CSG and Service User visits. This is to enable supporting living users to put a “building” as a visit location which may contain a number of service users.
To support mileage pay for CSG visits you can now store a Post Code against the CSG: –
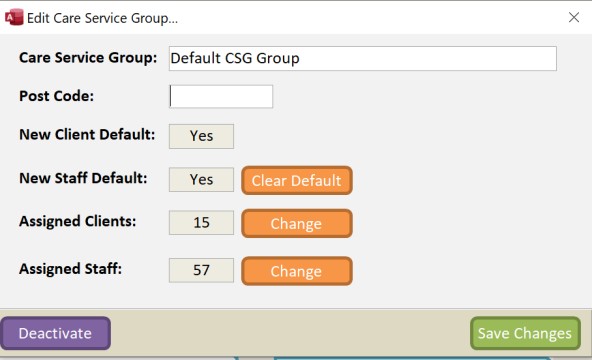
Mileage Calculation
Care Control uses Google Maps to create an accurate mileage travel distance and time. When Payroll is run the system looks at all the visit information and breaks it up into two visit sections: – Start Post Code and End Post Code. This information is checked first against an internal table first, if it cannot find a match it will then go to Google to get the data and store this in your internal table.
Mileage Example
I have created a new CSG called Spring Lodge. At Spring Lodge we have four service users: –
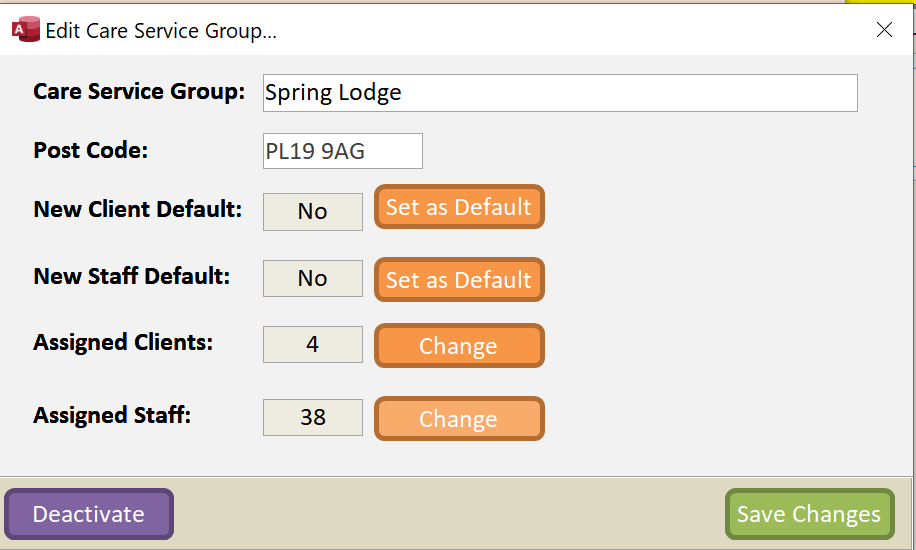
All staff can also work at Spring Lodge.
On the Roster we have a staff member called Miss Ellie Jones who is scheduled to visit Spring Lodge on a number of days: –

Our mileage system is set up so that we pay for Ellie to travel to Spring Lodge from her Home Address and pay for her to return to her Home Address.
When we run the mileage as this is the first time of running, we get this warning as those mileage records will not exist and will need to be looked up in Google.
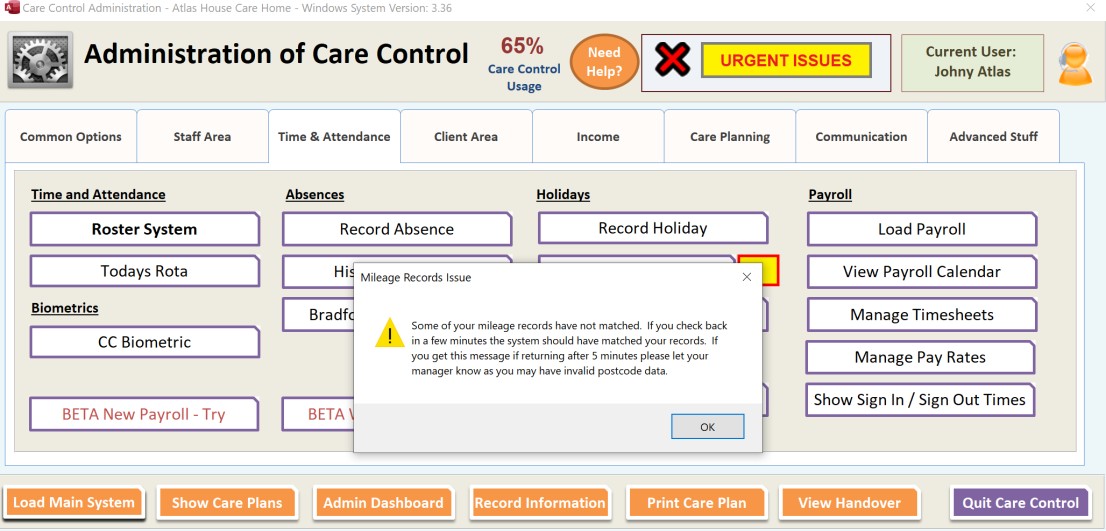
When the Payroll loads you will see a warning in the top right if you have mileage issues: –
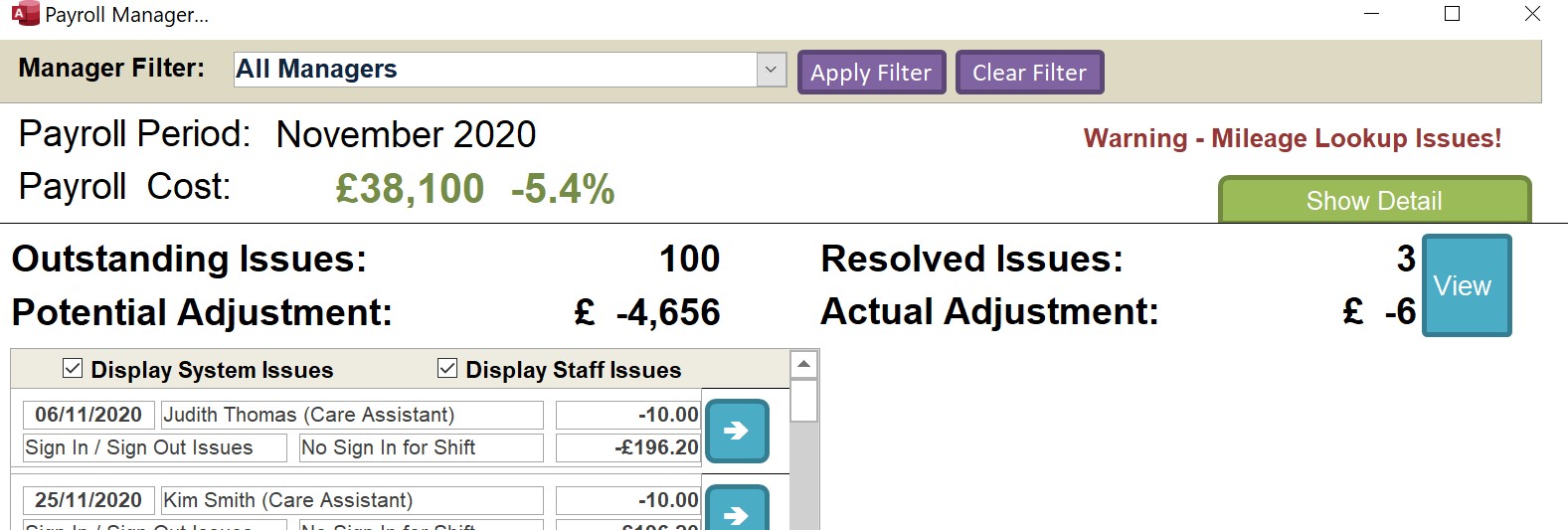
This warning means either: –
- Google needs to match some records – check back in 5 minutes
- You have invalid or missing postcodes – run the Mileage Lookup Exception Report The fastest way to run the Mileage Lookup Exception Report is to click on the waning: –
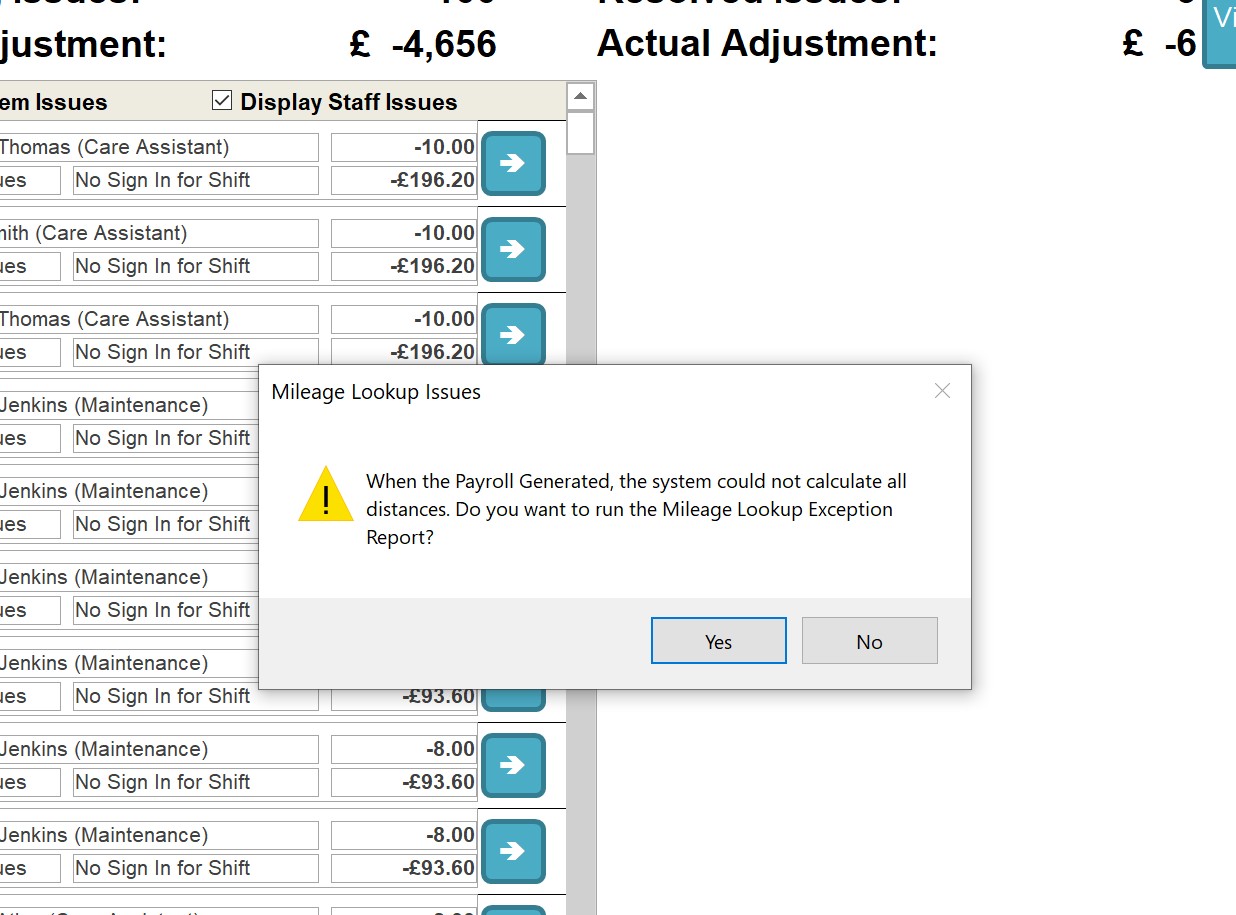
If the Exception Report contains no records this means that Google has now matched the records and you can refresh your Payroll. To do that either shut the payroll down or press the Refresh Button at the bottom of the screen.
When you now look at the Payroll you will see this: –
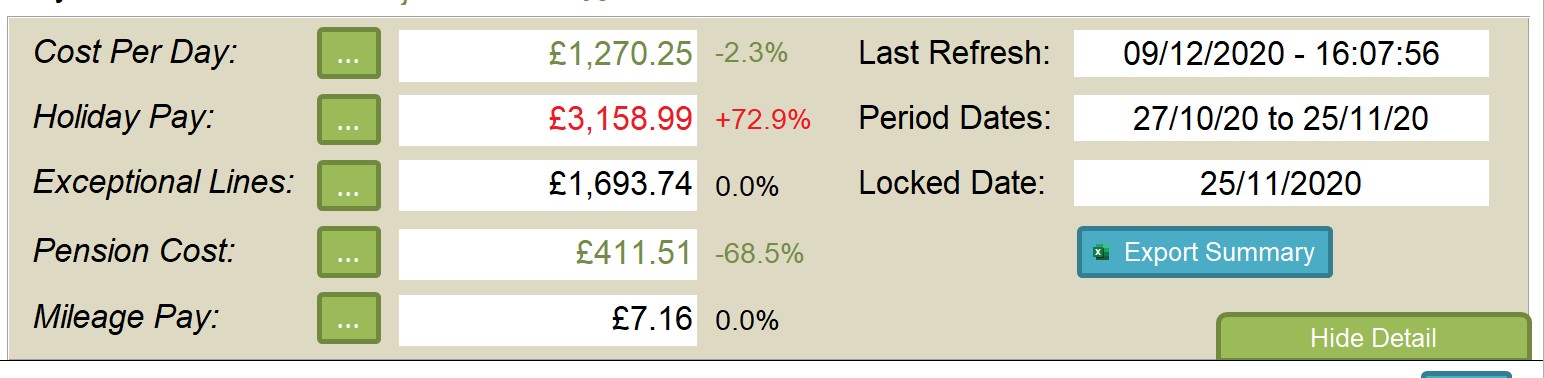
Clicking on the button next to the Mileage Pay will load the summary report: –
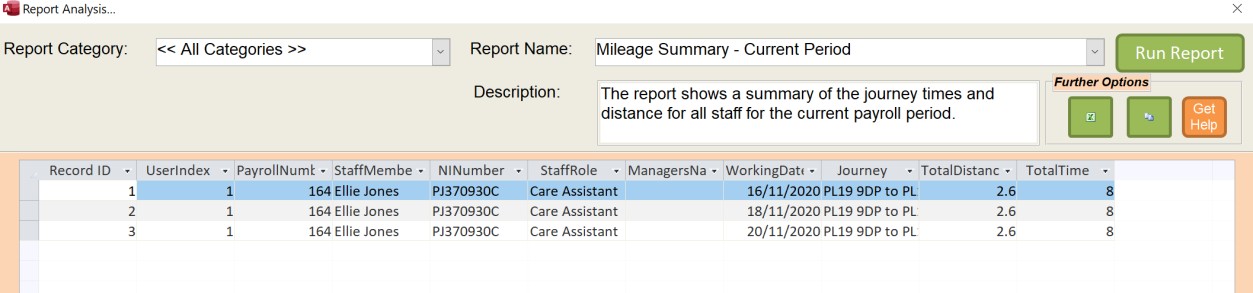
You also have a detailed report.
