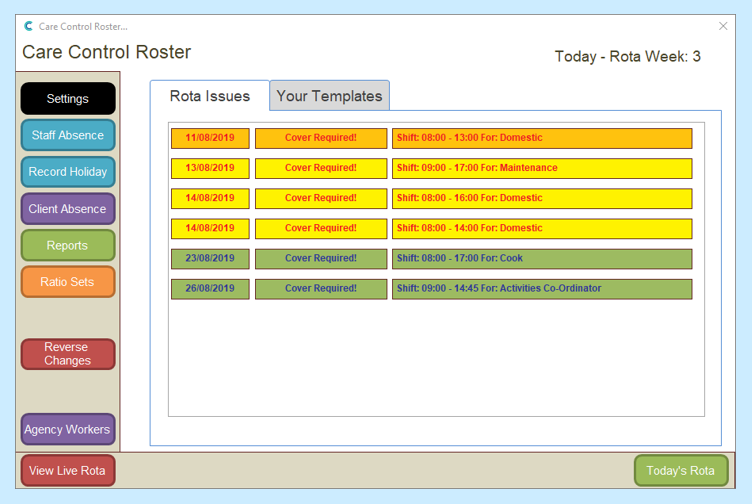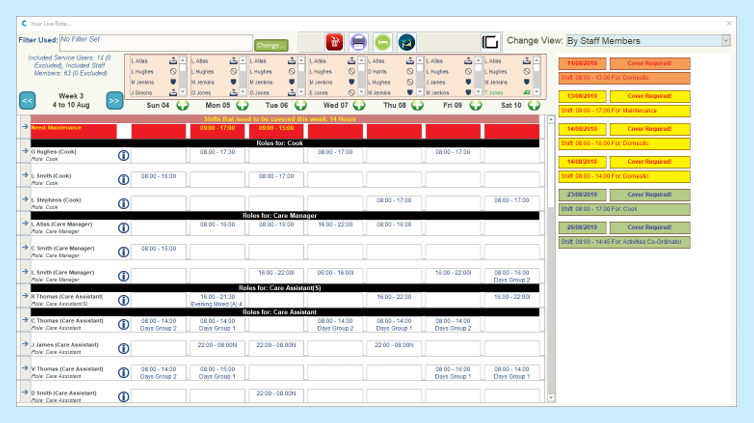When you have a shift that requires covering, you will be able to see it on the Rota Issues tab when you open the Roster System:
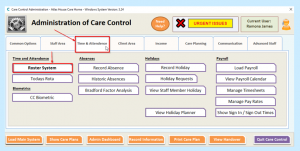
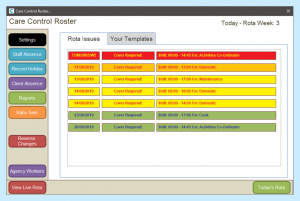
A red line indicates the shift is either today or tomorrow.
An orange line indicates the shift is within the three or four days.
A yellow line indicates the shift is between one and two weeks away.
A green line indicates the shift is more than two weeks away.
Simply clicking on the shift that you want to cover will take you to the Daily View for the date of the shift:
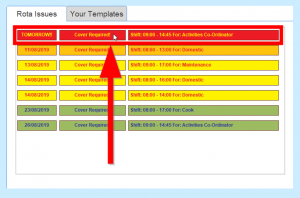
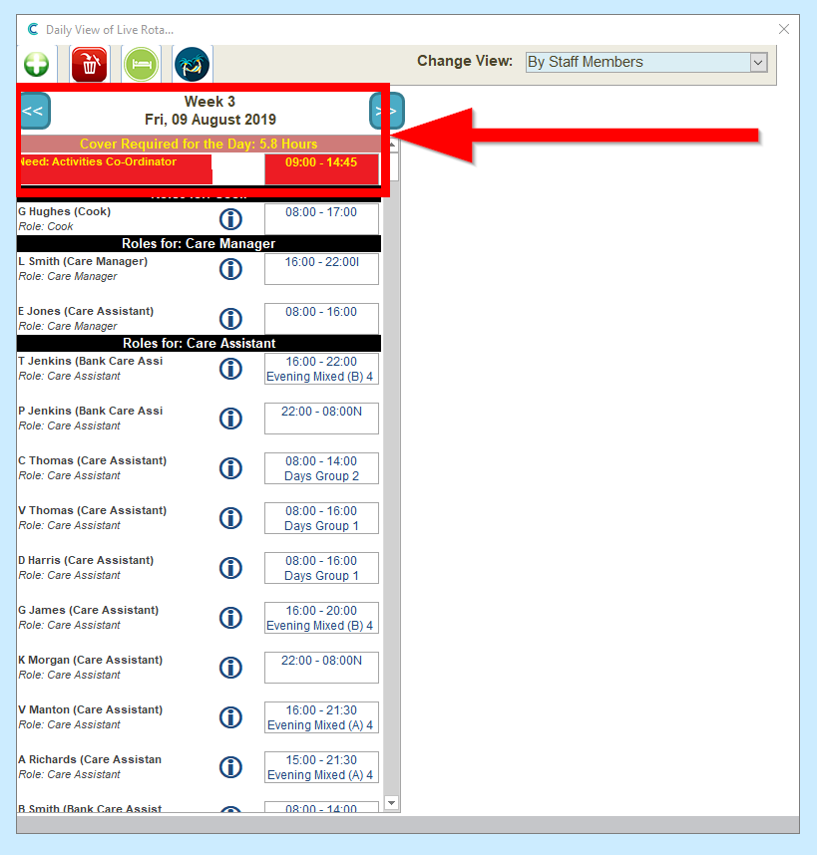
Clicking on the shift will open the Smartboard on the right side of the window:

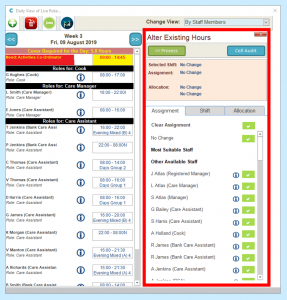
The top area of the Smartboard shows you the changes you’ve made to the shift. When you first click on a shift, this will show No Change in all areas:
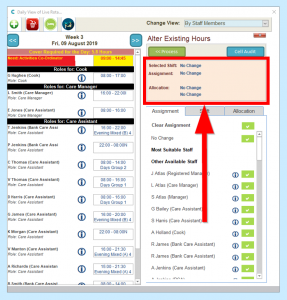
The Smartboard has three tabs in the bottom half:
- Assignment
- Shift
- Allocation
The Assignment tab will be opened when you first load the Smartboard. When covering a shift, your staff will be split into:
- Most Suitable Staff– these will be staff with the same job role who haven’t got a shift, holiday or absence for the time of the shift.
- Other Available Staff– these will be staff with different job roles who haven’t got a shift, holiday or absence for the time of the shift.
- Available Agency Staff– these are Agency records that haven’t been assigned for the day of the shift.
- Unavailable Staff, Matching Role– these will be staff with the same job role but either have a shift, holiday or absence for the day of the shift.
- Unavailable Staff, Different Role– these will be staff with different job roles and either have a shift, holiday or absence for the day of the shift.
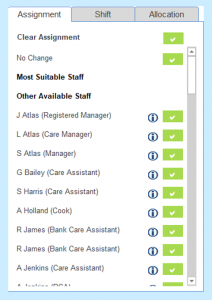
Clicking on a staff member’s name in the Assignment tab will mark them in the Assignment section above.
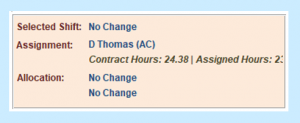
If you need to change the selected member of staff then you can either click on a different member of staff or to leave the shift as needing cover click No Change:
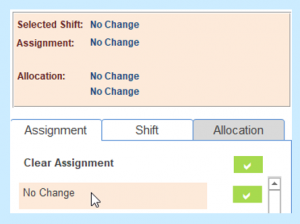
If you need to change the hours or the shift (for instance if the covering staff member can only cover part of the shift), you need to open the Shift tab:
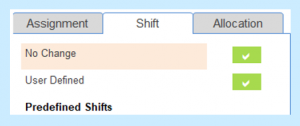
To change the shift times you can either select a Predefined Shift (if you have any set up on your system) or User Defined. Clicking User Defined will open a new window:
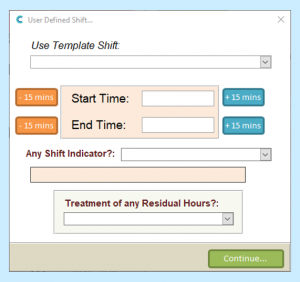
In the Use Template Shift option you can select a predefined shift (if you have any set up on your system). If you want to define the shift yourself then you will need to leave this blank.
To manually enter the shift times, click in the boxes beside the Start Time and End Time labels. You can type your times in here. Please note that times will need to be entered in 24-hour format i.e. 14:30.
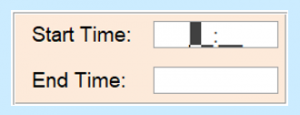
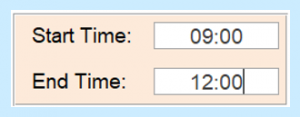
The shift times will automatically populate the box below, detailing the length of the shift.
![]()
If you want to alter the pay rate of the shift, you can select the necessary Shift Indicator from the dropdown menu:

You can also select what happens to any additional hours that aren’t being covered. There are two options for this:
- Show Hours for Cover– this will create an extra shift for the uncovered hours.
- Lose Residual Hours– this will delete any further need for the extra hours to be covered.
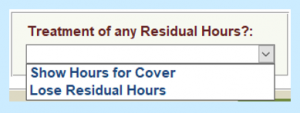
When you are finished defining the shift, click Continue:

The shift times you’ve entered will now appear in the shift details:
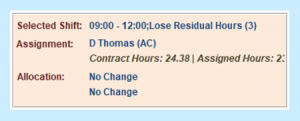
When you are happy with the staff selection and the hours of the shift, click Process:
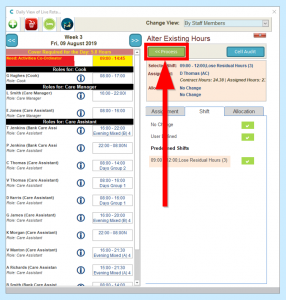
Your changes will be saved and added to the shift and rota.
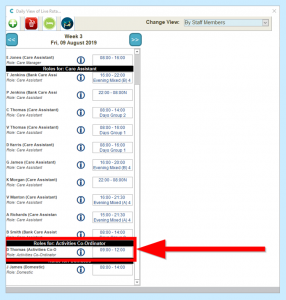
The list of rota issues is also visible within the Live Rota:
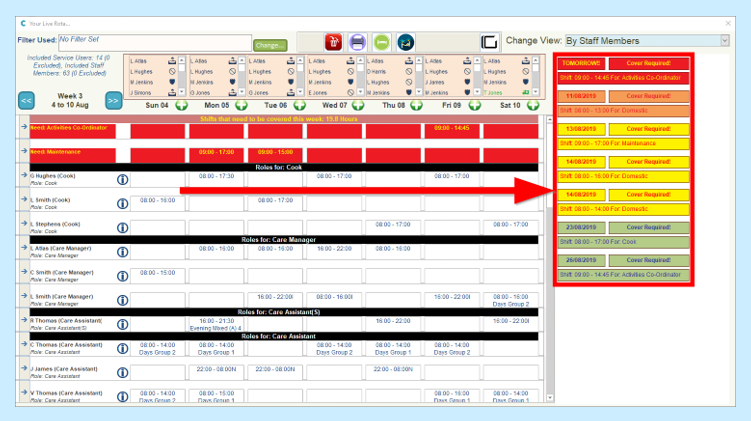
You can cover the shift by clicking on either the issue alert on the right or on the highlighted shift within the top of the rota:
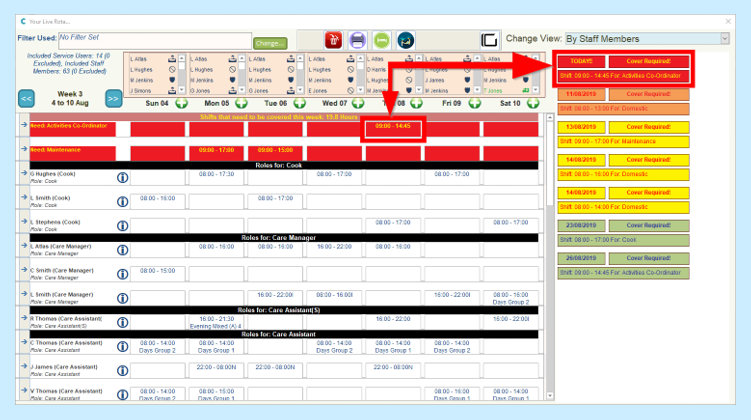
This will open the same Smartboard as mentioned earlier:
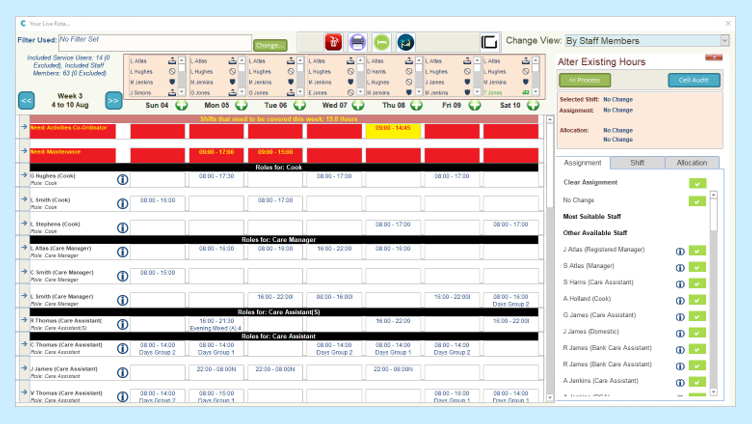
Once the shift has been covered it will be removed from the Rota Issues list: