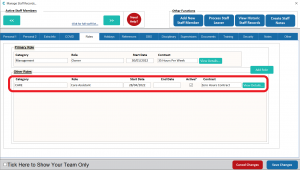You can add a Role to the staff member by clicking on Add Role.
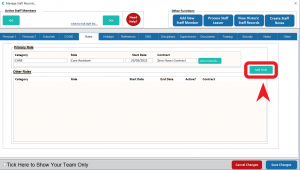
In Category, select the category of the staff member’s role. You can enter your own data here manually if necessary.
In Role, select the category of the staff member’s role. Once again, you can enter your own data here manually if necessary.
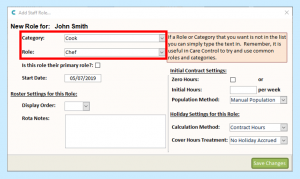
If you want this new role to be the staff member’s primary role, tick the box. This means that the role cannot be removed until another role is made primary or the staff member is set as leaving.
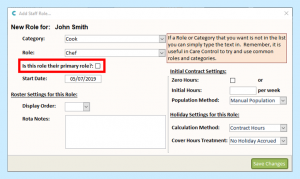
You can modify the date that the role begins if the role will be starting at a later date or was started previously.
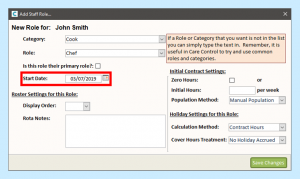
On the right hand side, you also have some key contract and holiday settings.
If the contract is a Zero Hours contract, click the Zero Hours box. Ticking this will grey-out the Initial Hours and Population Method as this role will gain shifts purely from covered and extra shifts.
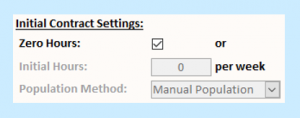
If the contract is for a number of hours per week, enter this into the Initial Hours box.
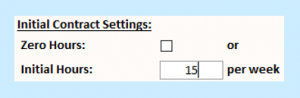
The Population Method defines how the contract will be maintained going forward. There are two options:
- Manual Population means that administrators will be responsible for maintaining any changes to the contract.
- By Processed Template means that as Roster Templates are processed, if the average weekly contractual amount changes then the contract will be automatically updated (e.g. if the initial hours is 10, but the staff member regularly works 15 hours per week then the contract will update to reflect this).
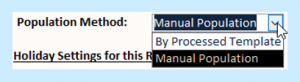
There are two settings within the role that are to do with holidays:
- Calculation Method defines how the holiday allowance is calculated. The options are Contract Hours or Accrued As Worked.
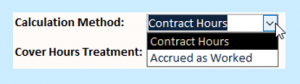
- Cover Hours Treatment defines what happens if the staff member in this role works more than their contracted hours. The options are Holiday Accrued and No Holiday Accrued.
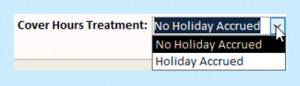
If you want to choose the Display Order for the Roster and add any Rota Notes, these can be added in the bottom left area.
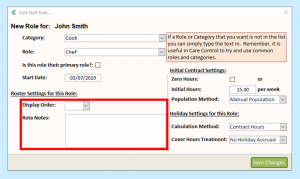
When you are finished, click Save Changes.
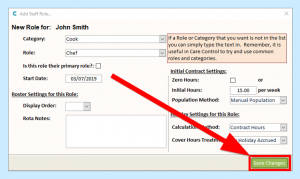
Your new role will be added to the Roles tab for the staff member.