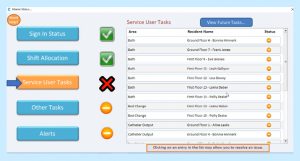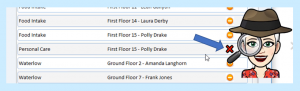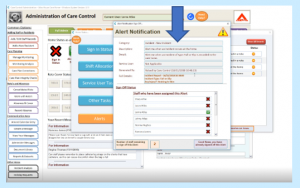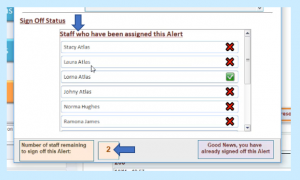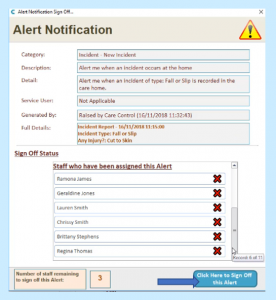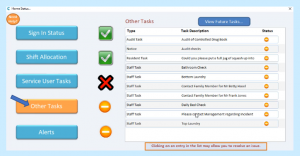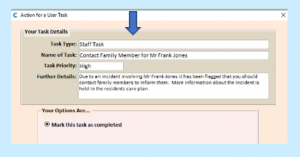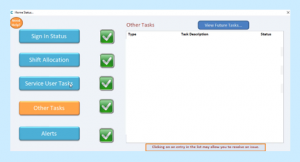Home Status Screen
When you log onto the administration side of Care Control you will see the following dashboard:
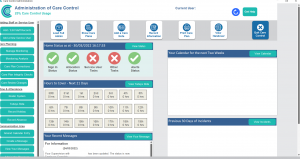
The Home Status box will give you a real-time picture of what is outstanding and we recommend that you periodically check this during the day to give yourself a constant update on the state of your home – you will be able to see whether or not staff are on the ball and are recording care when they need to, and if there are any issues. To get a closer look, click on the green button called View Home Status:
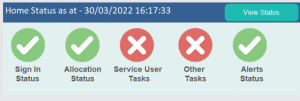
In an ideal world only green ticks would be visible which means that everything has been completed. In a realistic world, however, you will also see orange circles as well which means that something is now due – a staff member needs to Sign In/Out, an allocated Task is due, minimum care for a resident is due, a non-care (Other) Task is due or there is a new Alert and it needs to be signed off by someone.
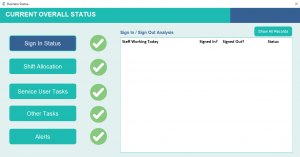
Most importantly, what you don’t want to see are any red crosses as this means that either the task hasn’t been completed or you have failed to meet the minimum care for your service users. Having a red cross means that a staff member has missed the Sign In or Out completely, your Allocated Tasks have been missed, your staff have not provided the minimum care that you have entered onto Care Control (which will impact on their wellbeing), a non-care/Other Task has been missed or an Alert has not been signed off.
There should be a zero tolerance to having any red crosses – you will need to investigate why you have a red cross. It could be that you have a shortage of staff, or there is an increased number of tasks that have to be done that day. It could be that staff are not recording information in real time – it should be made clear to staff that this is NOT acceptable.
As soon as you see a red cross, have a look straight away to find out what the issue is and resolve it as soon as you can:
Ensure that your senior team are working with you to resolve any issues.
Also check any Alerts that have come up:
Look at the information and if your name is on the list at the bottom, ensure that you sign it off:
More than one person may have to Sign Off the alert – this is indicated by the number in the box. You may wish to act on the information that has been provided, i.e. go into an incident and have a look at the incident form itself and perhaps do a post-incident log. You need to work through the list of alerts and sign off any that you can sign off, having read the information:
Ensure you click on the Blue Button to Sign Off each Alert. Once you’ve checked these, there is nothing more you can do. Somebody else has to read the alerts and Sign Off on them.
When looking at Other Tasks, if you’ve completed a task then you can Sign off the task. These are tasks that have been set up either automatically by the system or by a member of the admin or management team. The system is self-auditing, so if there is any task that is showing on this list it means that it has to be done or it has failed to be done. If everything is fine and everything has been completed, then you will just see green ticks: