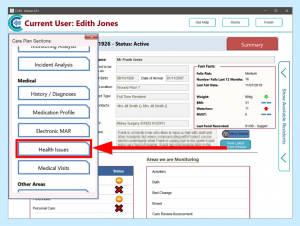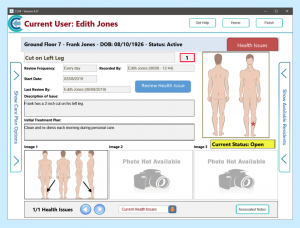When a service user sustains a health concern i.e. a pressure wound or bruise, you can record this on Care Control as a Health Issue.
On Mobile, you can record a Health Issue by clicking on Record Care Plan Information and then More Options.
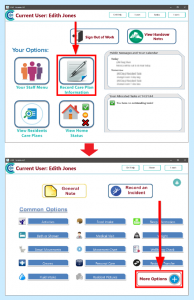
Select Health Issue. It’s position on the screen will depend on which monitoring areas are currently active on your system.
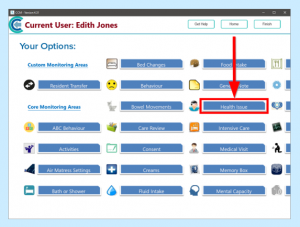
Select the Service User you want to record the Health Issue for. A Health Issue can only be recorded for one service user at a time. Click Continue to record.
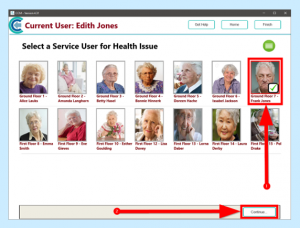
You can start entering details relating to the Health Issue and treatment that is required.
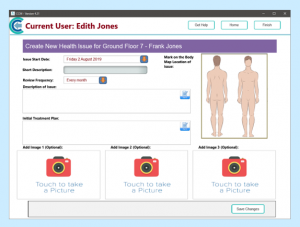
The Start Date will be the current date as a default, but this can be altered if required. You can only choose dates up to and including the current date.
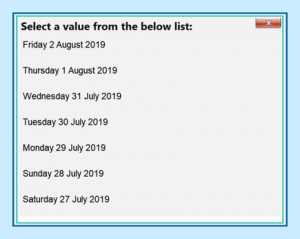
You’ll need to enter a Short Description – this will be the name used to reference the Health Issue on Care Control. Descriptions like “UTI” will be considered too short.

You can set a frequency for how often the Issue is reviewed. As a default, this is set at Every Month but there are other options that span from Every Day to Once A Year.
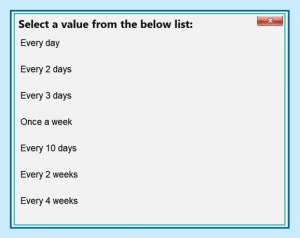
Next you will need to enter a Description of the Health Issue. Don’t worry about explaining how the issue was sustained as this can be recorded separately as an Incident Report.
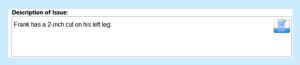
You’ll also need to enter an Initial Treatment Plan.
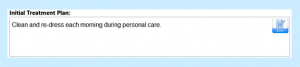
You need to mark the Body Map. If a mark isn’t required (for instance, if the service user has a UTI) then you can mark anywhere off the body. The Body Map will represent the gender of the service user.
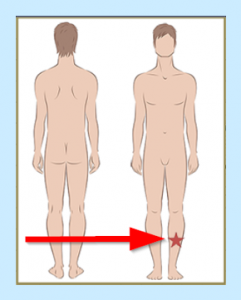
You can add photos or images if required by clicking on the image areas. Be aware that if you are using the Mobile app on a computer then this won’t allow you to take or load photos.
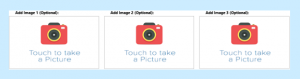
When you click on the Touch to take a Picture box then you’ll get options to Take Photo (using the device’s camera), Load Photo (loading a previously-taken photo from the device’s photo gallery), Advanced or Cancel.
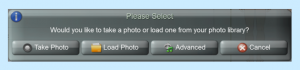
If you select Advanced then you will get the following screen:
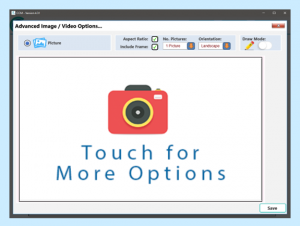
You can load additional body maps in this area. If you click the Touch for More Options box then you’ll get an additional menu on the right side of the screen. The buttons in this menu will allow you to:
- Take a photo
- Load a photo
- Load an image from Mobile’s Image Library
- Discard the image
- Merge images
- Change aspect
- Change background colour
For additional information, view our guide on Photos, Images and Videos on Care Control Mobile.
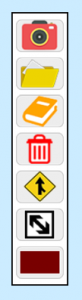
You can use this feature to add additional body maps if required. Click on the Load Image From Image Library button to do this:
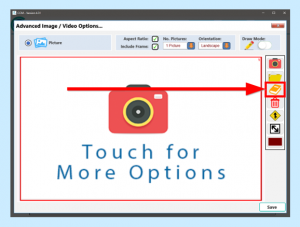
You have a large selection of body images to choose from. Clicking one will select it:
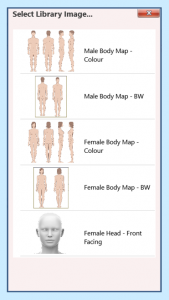
Once selected, you can mark the image by toggling the Draw Mode option:
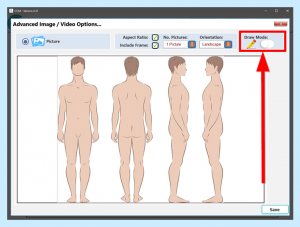
You now have some buttons for editing the image. You can use the Freehand option to highlight an area:
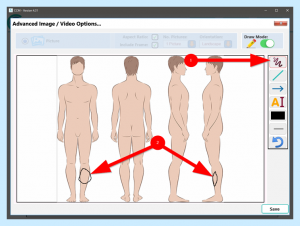
You can also use the Draw Arrow option to point at specific areas:
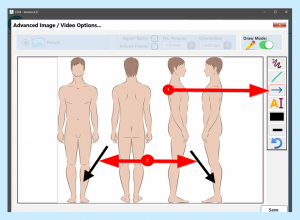
When you are happy with your image, click Save to go back to the Health Issue screen:
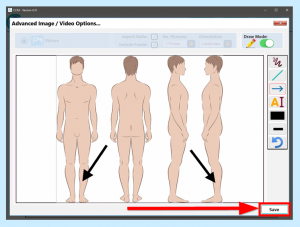
When you have finished recording the Health Issue, click Save Changes:
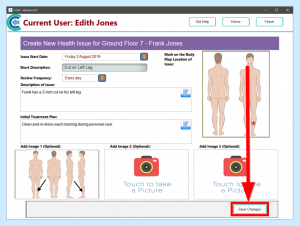
You can view/review the Health Issue on Mobile by going to the service user’s Care Plan and selecting Health Issues in the Care Plan Options menu: