
Please click on the link below to access the webinar:
This transcript contains time markers and screen shots of the webinar.
24:30
What’s important to understand is about these checks that are happening, so when we’re trying to book a holiday it’s coming up with these issues that are being raised and that is to do with settings that are to do with the new roster system. So to access those settings we go to Time and Attendance now…
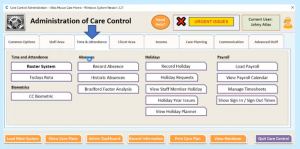
…and we go to the Roster System:
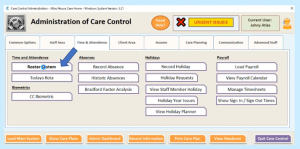
24:50
We’re going to talk about this in a minute – we may have to do a quick update so apologies for any small delay when we do that – but before we get into the rosters I want to talk to you about some of the settings that are involved in terms of holidays:
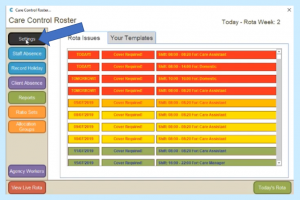
So, under the Settings option at the top here…
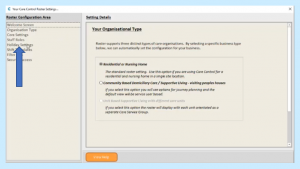
…we have a Holiday Settings option…
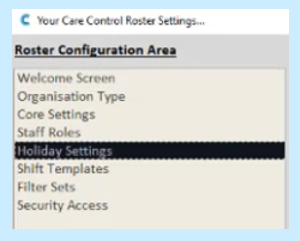
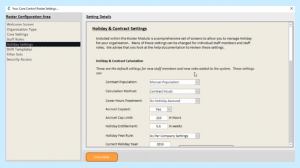
…and here is where we define the Holiday Settings for the company. So you’ll see at the very top we have the default settings for all staff members…
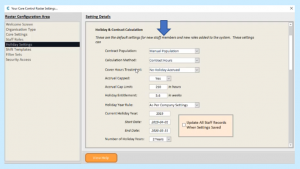
…and as any new staff members are added onto the system and that includes what the Contract Population is and the Accrual Capped is in there, what the Holiday Year settings are etc., how many Holiday Years you’re allowed etc.
25:39
Now if you wanted to change this retrospectively you can change these settings, tick this box here…
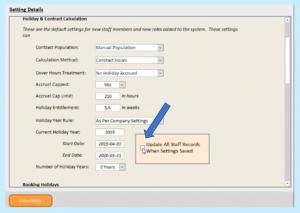
…and then you can apply that to All Staff Records.
25:48
You’ve also got in here the rules around Booking Holidays, so this is Per Contracted Hours in this example:
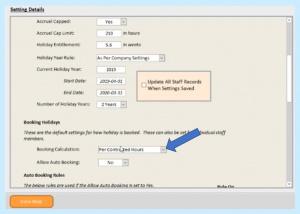
and Allowing Auto Booking. Again you can change that as the default for your organisation.
And then we have these Auto Booking Rules:
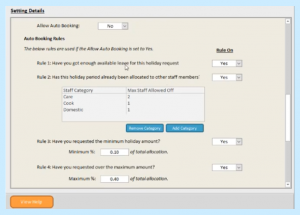
So, the Auto Booking Rules are these checks that are going on when anybody’s trying to book holiday either through Mobile through Pocket or through Care Control Windows and these are yours to control and to change. So there’s 7 Rules in total and you can either turn the Rules on or off or you can modify what the parameters are.
26:29
So the first rule is “Have you got enough available leave for this holiday request?”:

It’s a fundamental and that’s turned on in this example.
“Has this holiday period already been allocated to other staff members?”:
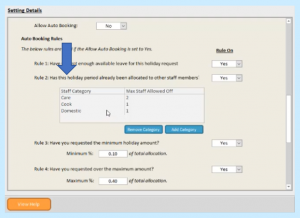
This is where you can you can define how many staff members of a particular staff category are allowed off at the same time:
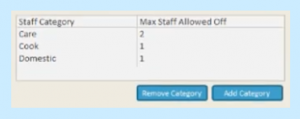
You also have settings for the minimum holiday amount and the maximum holiday amount. These settings are in place to stop staff members just taking every Friday off for example on an Auto Booking basis or booking extended period leave without you being aware of it. Again these are rules are not about stopping staff from having holiday, it’s about making sure that managers are involved in then reviewing the holiday request to authorise it or not.
Rule number five is “Have they provided the correct amount of notice?”:

27:26
So again this is where we’re basically asking for the set number of days and are there enough days being given for the request to come through and again the default is 7 but you can have whatever you want in your organisation.
“Have they tried to book over holiday reserve days?”:
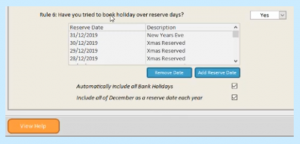
And we’ve tried to make things a bit easier here, so you’ve got 2 tick boxes that you can tick. So if you want to include all Bank Holidays – and we’ll keep maintaining the Bank Holidays at least 3 or 4 years in advance – if you tick that box the system will automatically include Bank Holidays as a reserve day:
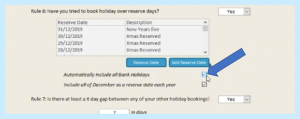
If you tick the box underneath it will include all dates in December as reserve dates. What that means is people just can’t automatically book December holiday. You can still go through the manager review process and you can still authorise if you want to.
28:20
The final option is you can add any specific Reserve Dates which are relevant to your organisation:
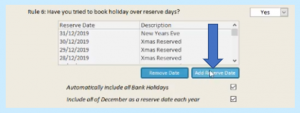
So for example, where I live there is local fair in October that we would normally put into the system as a Reserve Date and it’s just to stop everyone trying to book off that time because it’s going to be difficult then for us to deal with cover and get people into work.
28:42
Rule 7: “Is there at least an X Day gap between any of your other holiday bookings?”

That’s our last rule and if it’s set to Yes, then the number of days you put in here will be applied and that means that people can’t then book sequential holidays which are getting past any of these other rules. So, for example, if somebody wanted a 4 week holiday and they thought “I’ll put in 2 blocks of 2 weeks”, then obviously this gap will stop that from automatically booking. These rules are guidance really and you’ve got those controls in place to feel comfortable that you’ve got visibility into what’s going on with the holidays.
29:26
So the final part of the holiday process is the Requests…
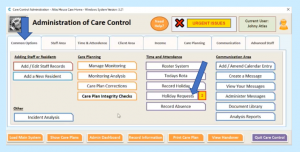
…and you’ll see on this system there are now 2 Requests to deal with and that they’re highlighted here under Holiday Requests. If I click on the Holiday Requests the system will now load up a screen which administrators can use then to assess the Request, make changes to it and to Authorise or to Refuse:
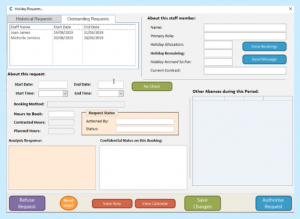
So if we start at the top of the screen you’ll see it says Outstanding Requests…
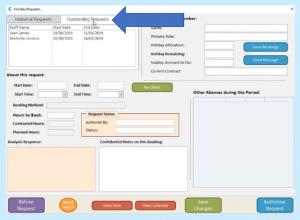
…and these are the Requests that haven’t yet been dealt with and you’ll see that Joan James’s Request that we put in earlier is listed:
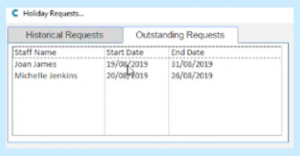
If we select the Joan James Request…
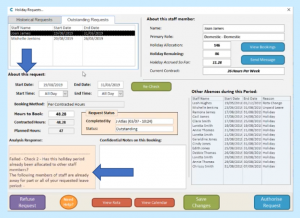
…you’ll see information about that Request – so About this request, we’ve got the start and end date, we’ve got the number of hours they are looking at booking. On the bottom left hand corner we’ve got what the analysis was for that Request…
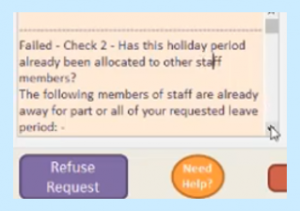
…how it has Failed/ if it has Failed and what the reason for the Fail was, so we can at least review that ourselves. On the right hand side we have every absence that touches that request:
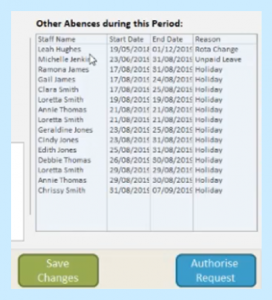
So you can see here we’ve got people on Holiday, but we’ve also got people on Unpaid Leave, Rota Changes, if you’ve got anyone on sickness they’ll be listed there. So sometimes when you’re looking at assessing Holiday, it’s not just about other people on holiday and you might want to have a look at whether you’ve got any training events going on, whether you’ve got a lot of staff who are out of the office and that’s where you might have to make some changes to the Request.
31:08
Above that you’ve got some information About this Staff Member:
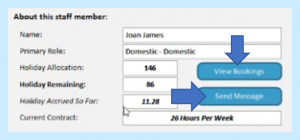
You can have a look at their bookings, if you want to you can send them a direct message – so that will go straight to that person:
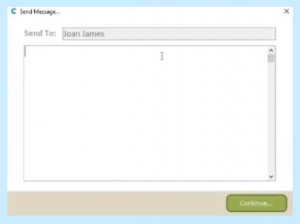
Down the bottom of the screen you’ve got the Refuse Request option on the left…
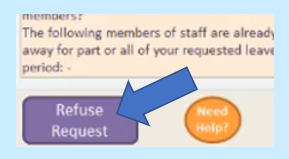
You’ve got the Authorise Request option on the right…
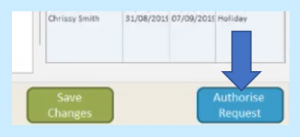
You’ve got some other options about looking at their Rota, looking at their Calendar:
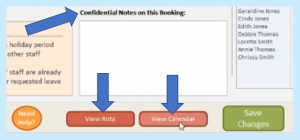
You can even record what are we calling Confidential Notes. So here you may want to enter for example “I have spoken to Joan about changing the dates”:
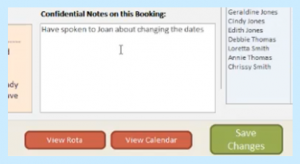
So, if there’s a problem with that date, if it’s not right, you may have had a conversation with that person and then you may decide to then just update the Request, but not at this point Authorise or Refuse it. So you’re going to keep the Request going whilst you’re trying to come to a compromise, possibly, on what the right treatment is for this Holiday. At some point though you’ve got to either Authorise it or Refuse it. Now when you click on either of these options…

…you get a box up…
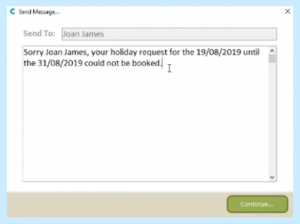
…with a narrative that’s automatically generated and this example is saying “Sorry Joan James, your holiday request for this period of time could not be booked.”
32:27
Now at this point you can add additional narrative at the end of that statement…
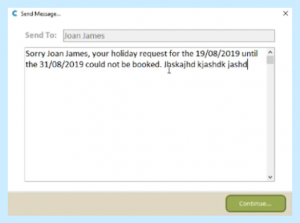
…or you can delete that statement and put your own statement in and that information would go back to Joan. Similarly, if you click on the Authorise Request – okay so I need to just Save the Changes first of all – if I click on Authorise Request it then comes up with the narrative “Good news Joan James, your holiday request has been authorised” and again you can put additional narrative in there as you want to. Once a Request has been authorised it will then be visible on the Historical Requests screen:
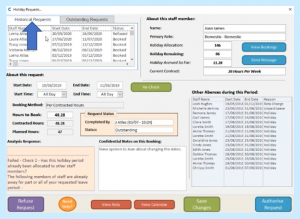
You can see here how previous requests have been treated. Now, even if you’ve got Auto Booking turned on and a staff member books holiday and it all goes in, it will still create a Request, it just will not require you to do anything with it. It will then appear on the Historical Requests page, so that’s really important. This Holiday Request screen now includes all holiday activity, so you’ve got one place you can see what’s been going on, whether it’s coming auto booked or whether it’s been requiring authorisation by somebody else in your organisation.
33:39
End of Care Control Roster Webinar – Part 5 – Holidays – Please see Care Control Roster Webinar – Part 6 for the continuation of the Webinar.
