On CC Windows you can find the Supervisions options on the Staff Area tab of the main Administration screen.
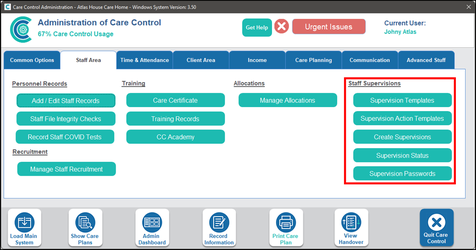
Question Templates
The first area we’ll look at is creating a Question Template. To do this, click on Supervision Templates.
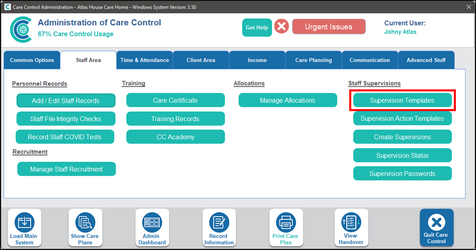
The Question Templates form will open. If you have created a template previously then you can select it from the dropdown menu, otherwise you will need to click Add Question.
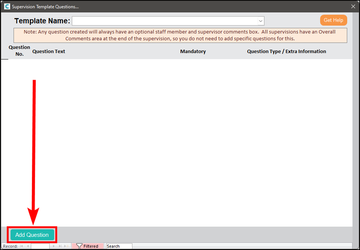
A window will open giving you the option to select an Existing Template or Add Question to a New Template. If adding to a new template, you’ll need to enter the name of the template. Then click Continue.
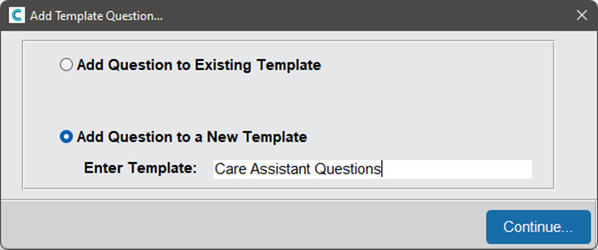
The previous screen will now have a new empty question.
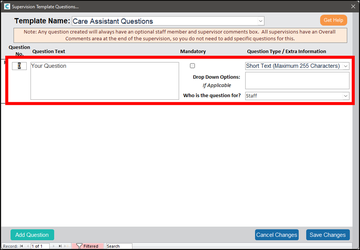
You can now enter:
- The Question
- Whether the question is Mandatory
- The Question Type (this determines the type of answer that can be given)
- Dropdown Options (we will touch on this shortly)
- Who is supposed to answer the question.
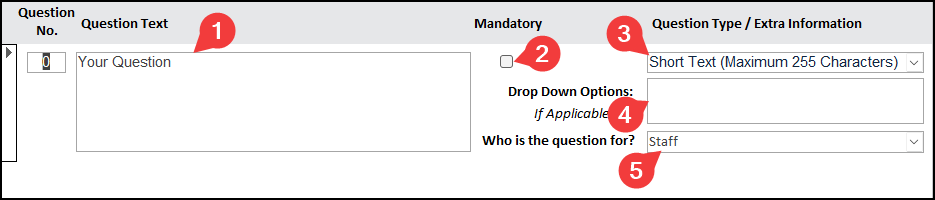
The options for Question Type are:
| Short Text | Free text entry up to 255 characters |
| Memo Text | Free text entry with no character limit |
| Drop Down | A list of pre-determined answers given in a dropdown menu |
| Score Out Of 10 | Scoring from 1 to 10 |
| Score Out Of 5 | Scoring from 1 to 5 |
| Yes, No | Selection of either Yes or No |
| Yes, No, N/A | Selection of either Yes, No or Not Applicable |
If you select the Question Type Drop Down, you can enter your optional answers inside the Dropdown Options box. To separate each option use a comma.

Setting a question as Mandatory means that the supervision cannot be marked as completed while the question is unanswered.
The questions can either be for the staff member that the supervision is for or for the supervisor.
You can add as many questions as you like.
When you have entered you questions, click Save Changes.
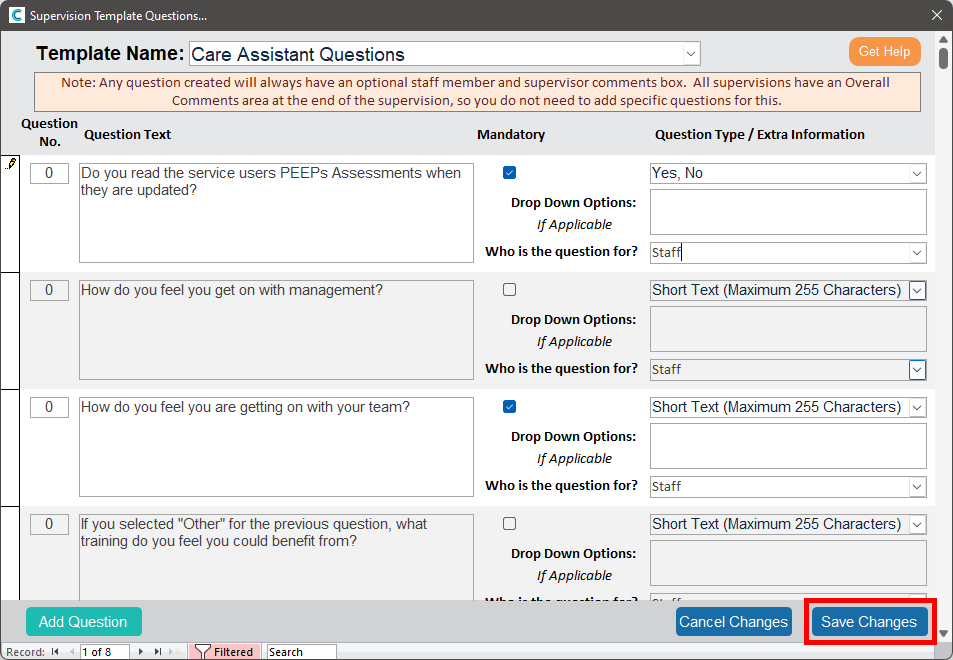
You will be informed when your changes have been saved.
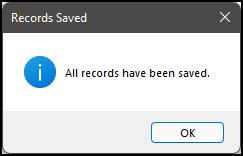
You can come back to add further questions to a template or amend existing questions. If necessary, you can also remove them from the template – you can do this by selecting the question and clicking Delete on your keyboard.

Action Templates
Actions are tasks which need to be completed as part of a supervision. These can range from reading a document to completing training.
You can add, amend or view Action Templates by clicking on Supervision Action Templates.
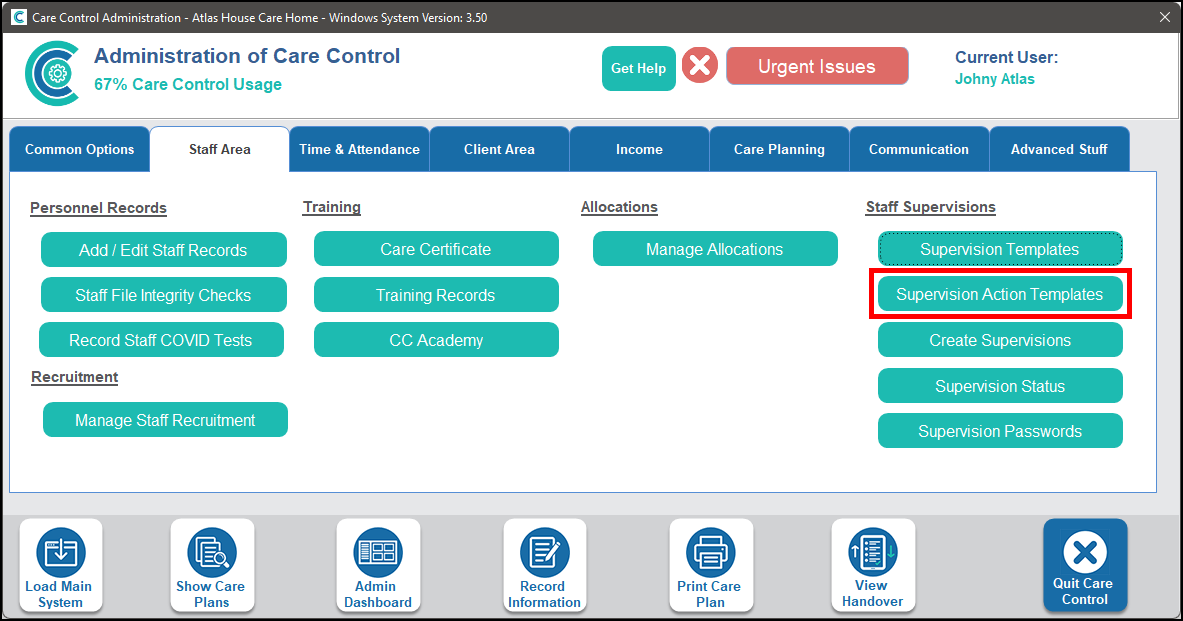
The Action Templates form will open. If you have created a template previously then you can select it from the dropdown menu, otherwise you will need to click Add Action.
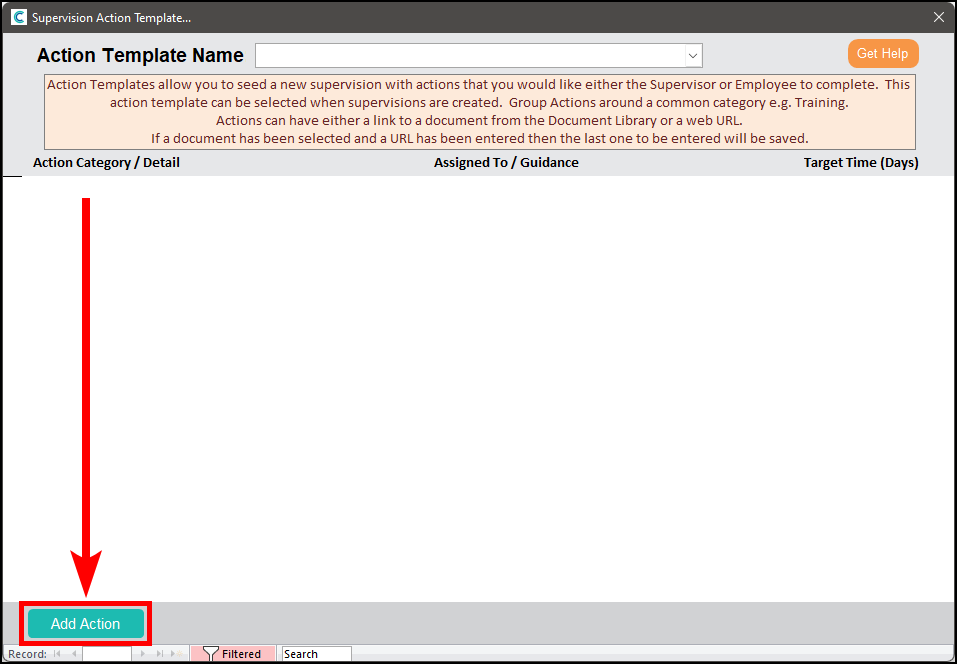
A window will open giving you the option to select an Existing Template or Add Action to a New Template. If adding to a new template, you’ll need to enter the name of the template. Then click Continue.
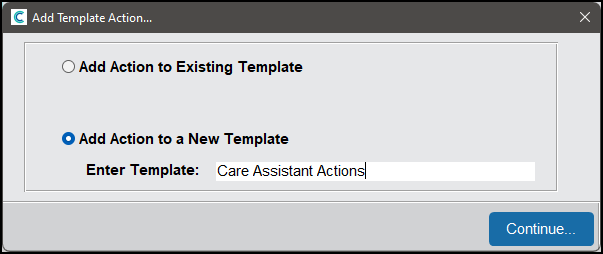
The previous screen will now have a new empty action.
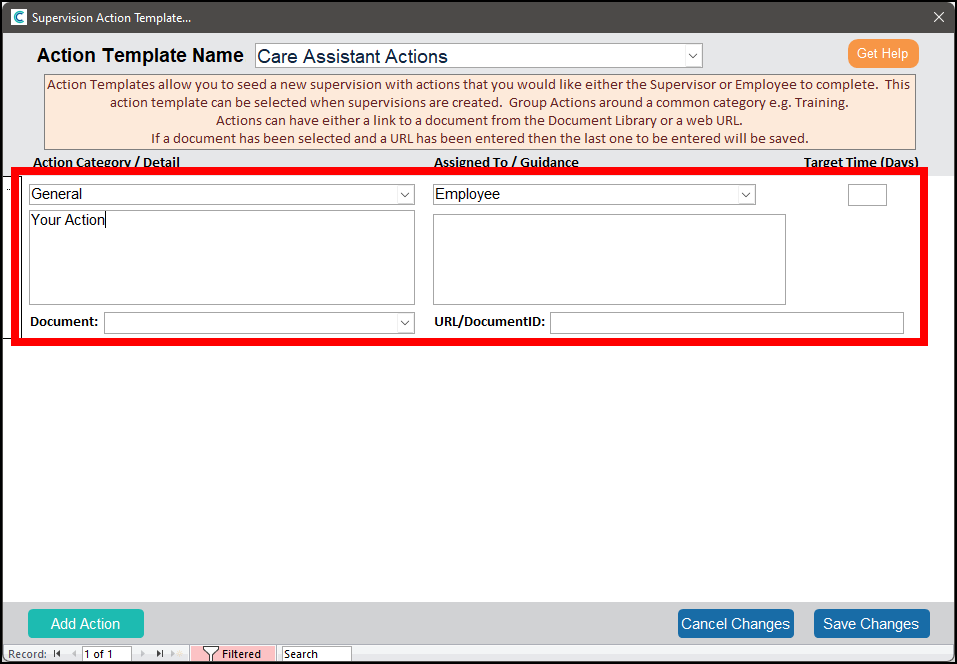
You can now enter:
- The Action Category (you can enter a new category or select one from the list)
- The Action (the description that will tell the employee/supervisor what to do)
- Who the action is assigned to (either the employee, supervisor or both)
- Any Guidance that may be necessary to complete the action
- The number of days allowed to complete the action
You can also select a relevant document from the document library (6) or enter a website URL (7).
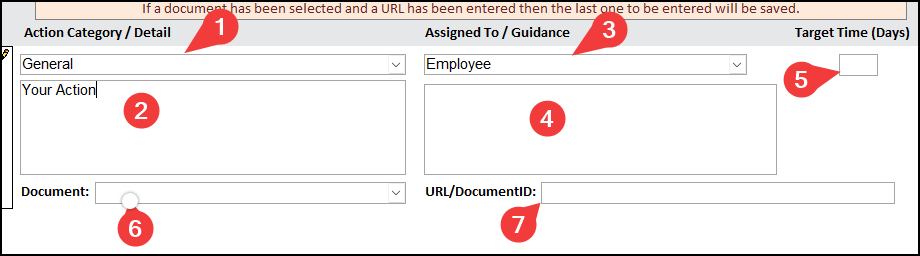
As with the questions, you can add as many actions as necessary.
When you have finished adding and amending actions, click Save Changes.
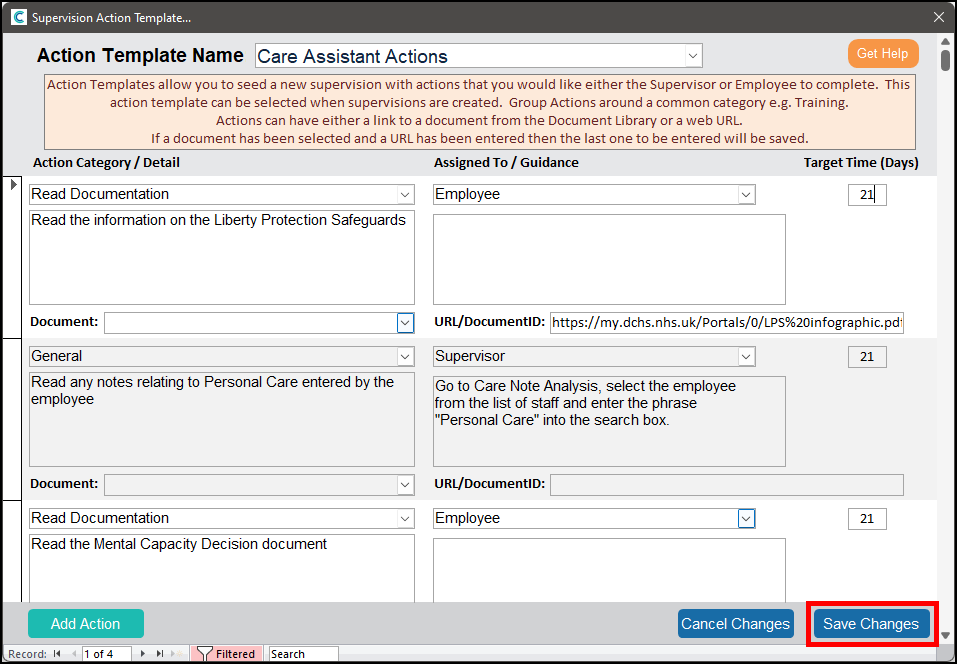
You will be informed when your changes have been saved.
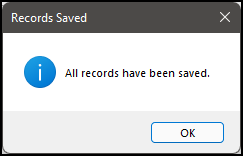
You can come back to add further actions to a template or amend existing actions. If necessary, you can also remove them from the template – you can do this by selecting the action and clicking Delete on your keyboard.
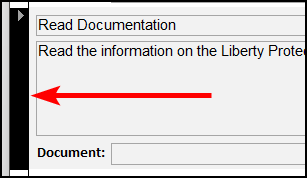
Creating Supervisions
Once you have Question Templates and, if necessary, Action Templates set up you can click on Create Supervisions.
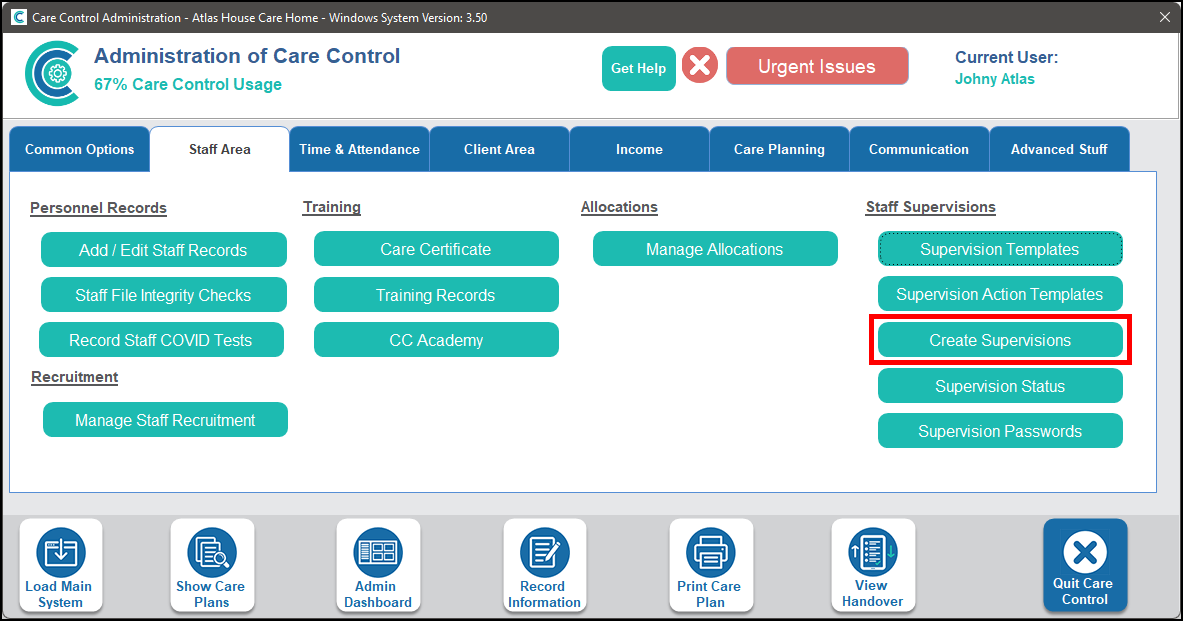
The first area on the Create Supervisions window is the staff selection section. Here you can select either a single staff member or multiple. There are some filters which will help narrow down the selection or you can use the search box to filter the staff list. Staff will only appear in the list if they don’t already have an active supervision.
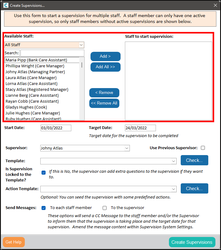
The options for filtering are:
| All Staff | All active staff who don’t have an active supervision |
| Staff Due a Supervision | Staff who haven’t had a supervision in the last 90 days (or however long the Supervision Frequency setting is set to) |
| No Previous Supervisions | Staff who have no supervisions recorded on Care Control |
| Has Completed Supervisions | Staff who have at least one supervision on Care Control |
All staff who are moved into the right-hand list will have supervisions created.
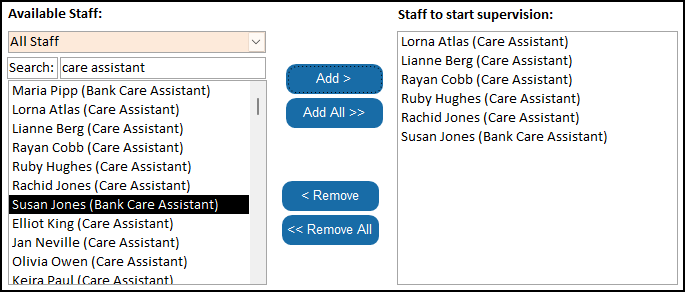
Next are the Start Date and the Target Date. These are defaulted to the current date and a date in the future (determined by a setting for Target Days to Complete a Supervision).

The next option is for who the supervisor will be. If all of the selected staff have previous supervisions saved on Care Control then you can select Previous Supervisor – this will select the supervisor from their last supervision. Otherwise you can select a supervisor from the dropdown menu (the staff member creating the supervisions is selected as default).

The next option is for the question template. Select this from the dropdown menu. You can check which questions are included in the template by clicking on Check.

You can choose to have to supervision locked to the question template. If the supervision is locked then additional questions cannot be added to the supervision, otherwise questions can be added after the supervision has been created.

Next is the action template. You can either select an option from the list or leave it blank. As with the question template, clicking Check will show all actions included in the template.

Finally you have the option to send a message to the employees being supervised and the supervisor(s) to inform them that they now have active supervisions.

Once you have selected the options to create the supervision click Create Supervisions.
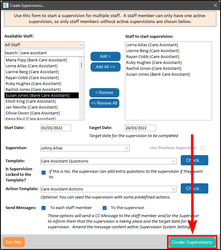
You will receive a message confirming the supervisions have been completed.
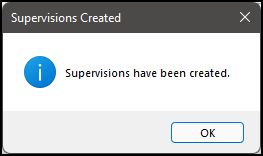
Supervision Passwords
In order to access their supervisions, employees and supervisors will require a password. These are specific to the staff member, not the supervision. You can view these by clicking on Supervision Passwords.
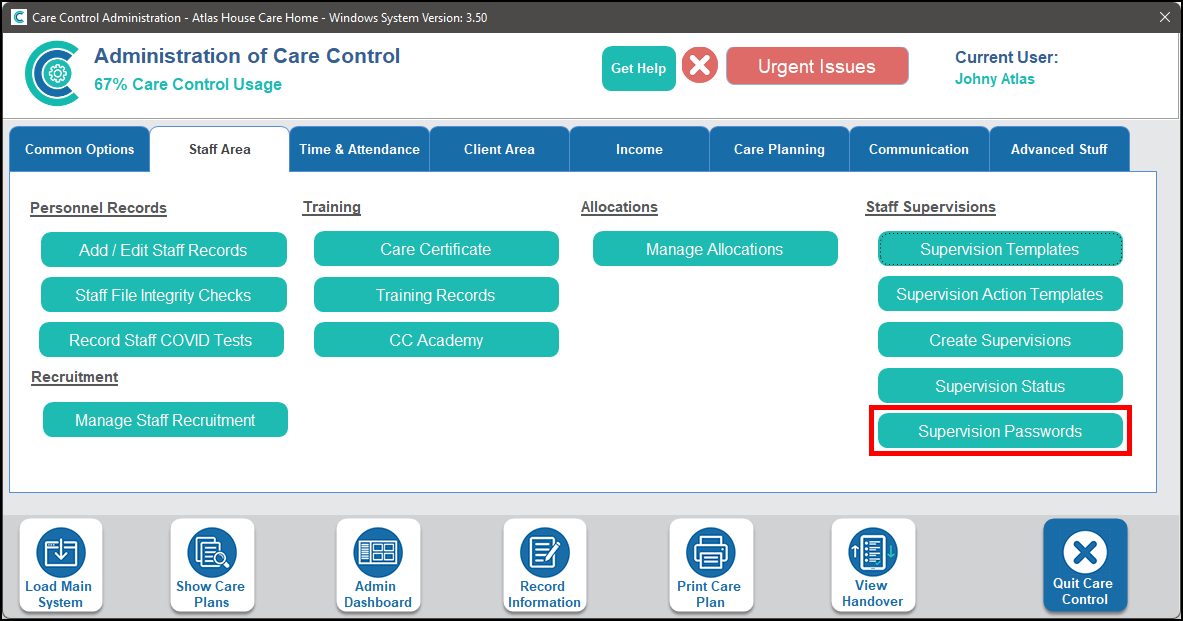
Initially there will be no passwords saved for anybody. You can either create a password for them here or they can create one when they open the supervision area on either CC Pocket or CC Mobile.
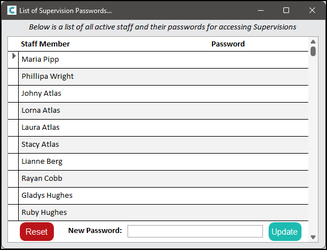
To enter a password, select the staff member and enter the password into the textbox below. Then click Update.
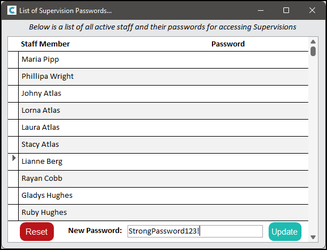
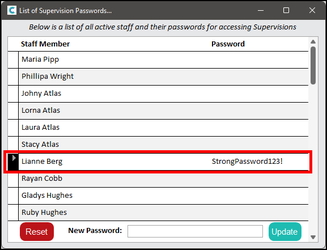
Passwords need to be a minimum of 6 characters long and a maximum of 20 characters and are case sensitive. They can consist of letters, numbers and the special characters *!£$%^.
If a staff member forgets their password then it can be reset here. Select the staff member who has forgotten their password and click Reset.
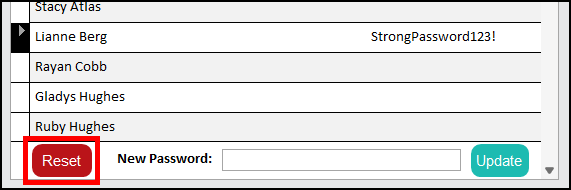
Supervision Status
To view information on active or historic supervisions, click on Supervision Status.
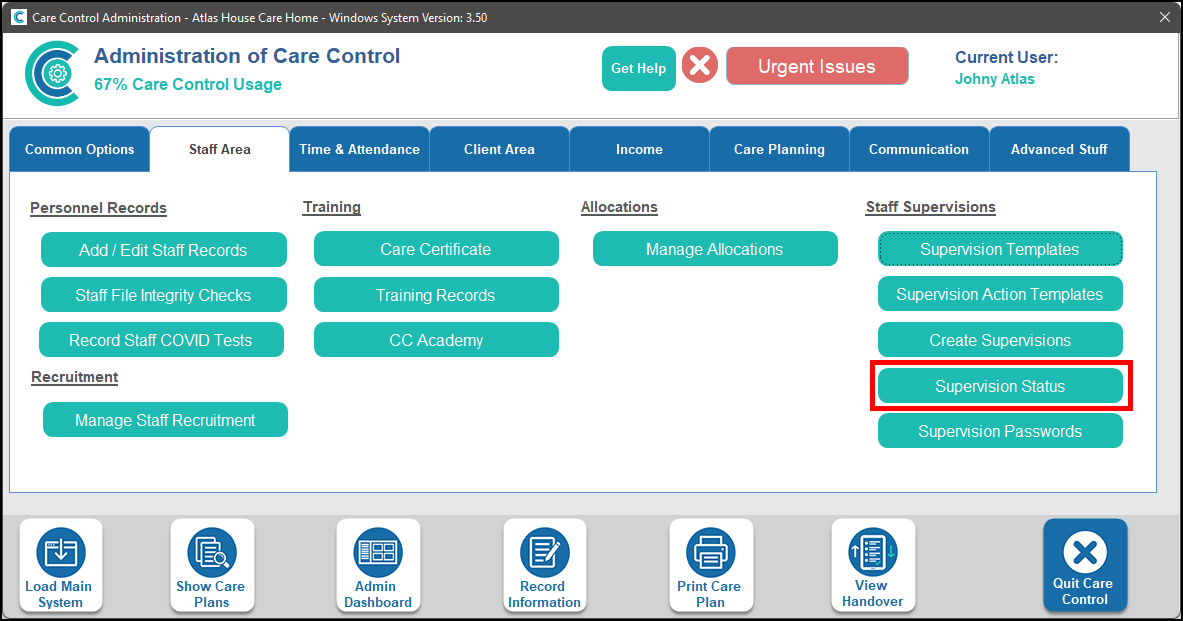
The Supervision Status screen will open with an overview of all staff showing. This will show all staff with their current/last supervisor (or “No Supervisor” if they’ve never had a supervision), the target date of any active supervisions, the date of their last supervision and their supervision status.
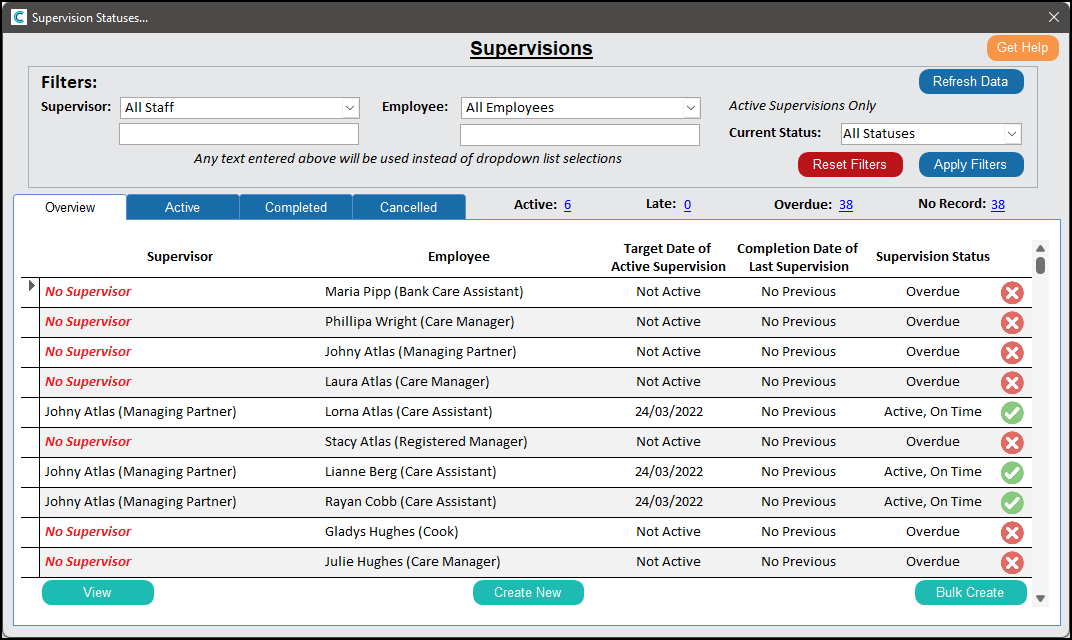
The supervision statuses are:
| Not Due | The employee has had a supervision in the last 90 days (or however long the Supervision Frequency setting is set to) |
| Active, On Time | The employee has an active supervision which has not reached its target date |
| Active, Late | The employee has an active supervision which has exceeded its target date |
| Overdue | The employee has not had a supervision in the last 90 days (or however long the Supervision Frequency setting is set to) |
The other tabs on this screen are:
- Active: a list of all active supervisions with their start date, target date, current status and completion percentage.
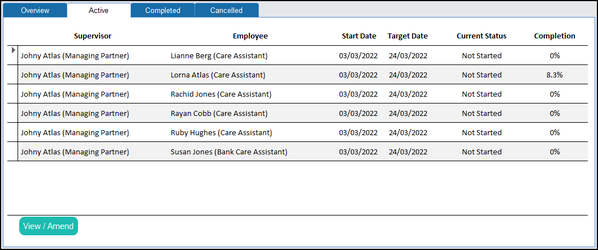
Supervision statuses are:
| Not Started | The supervision has been created but no progress has been made. |
| Started | Either the employee or the supervisor have made a change to the supervision. |
| Employee Complete | The employee has completed all mandatory questions and actions and believes the supervision is complete. |
| Proposed Complete | The supervisor has completed all necessary areas and agrees that the supervision is complete. |
| Complete | The employee has seen anything the supervisor has added and confirms completion. |
| Cancelled | Either the supervision is no longer valid/relevant or another supervision has been created for the employee. |
- Historic: a list of all supervisions which have been completed with their start date, target date and completion date.
- Cancelled: a list of all supervisions which have been cancelled.
The Supervision Status screen can have its data filtered in a number of ways.
- Custom filtering: using the dropdown lists and textboxes provided, you can filter the data by supervisor, employee and (for the Active tab only) current status.

If you enter text into the textboxes then any selection from the relevant dropdown list will be disregarded.
To apply these filters, click Apply Filters.
- Quick filters: we have added four options for quickly filtering the overview.

These will show all employees with active supervisions, all supervisions which have exceeded their target time, all employees who are due a supervision or all employees who have no supervision recorded on Care Control.
- Right-click filter menu: If you right-click on an area of any information within each tab that you can filter the data either by the selected field/text or excluding it.
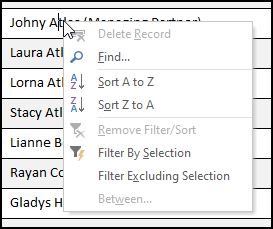
To clear any filters, click Reset Filters.

From the overview screen you can also create new supervisions. You can create supervisions for a single employee by selecting their record and clicking Create New. You can only create a supervision for an employee if they do not have an active supervision or the status of the current supervision is still “Not Started”.
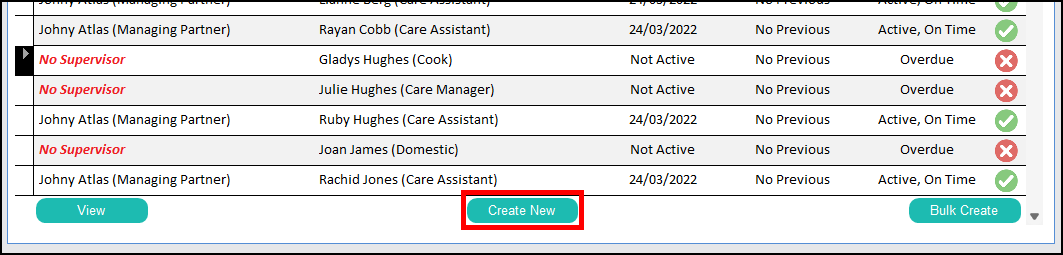
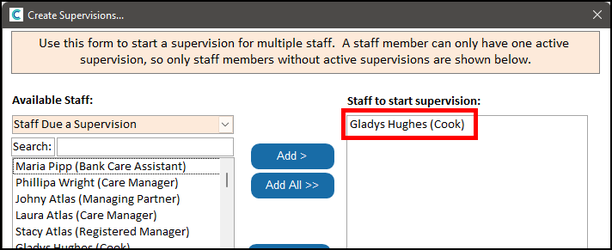
You can also bulk create supervisions. If you click Bulk Create then the system will take any employees from the list who have no active supervisions and pre-select them for supervision creation. For example, we can filter the overview to only show Care Assistants and then click Bulk Create.
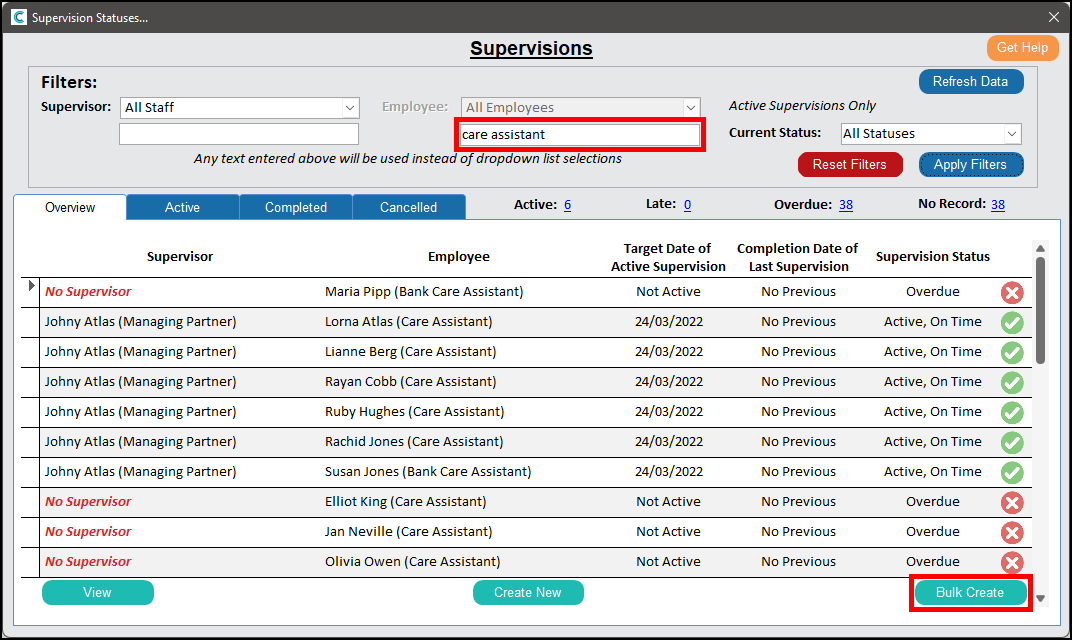
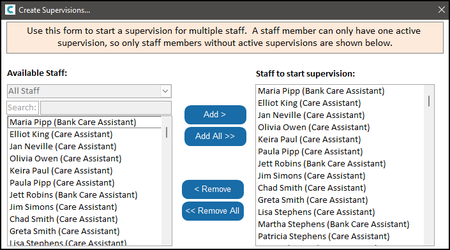
Viewing a Supervision
Through the Supervision Status screen you can select to view the selected supervision. On the overview tab, clicking View will open the employee’s active supervision or, if there is no active supervision, their last supervision. Viewing a completed or cancelled supervision opens a read-only version of the supervision.
The supervision record screen will open and look like this:
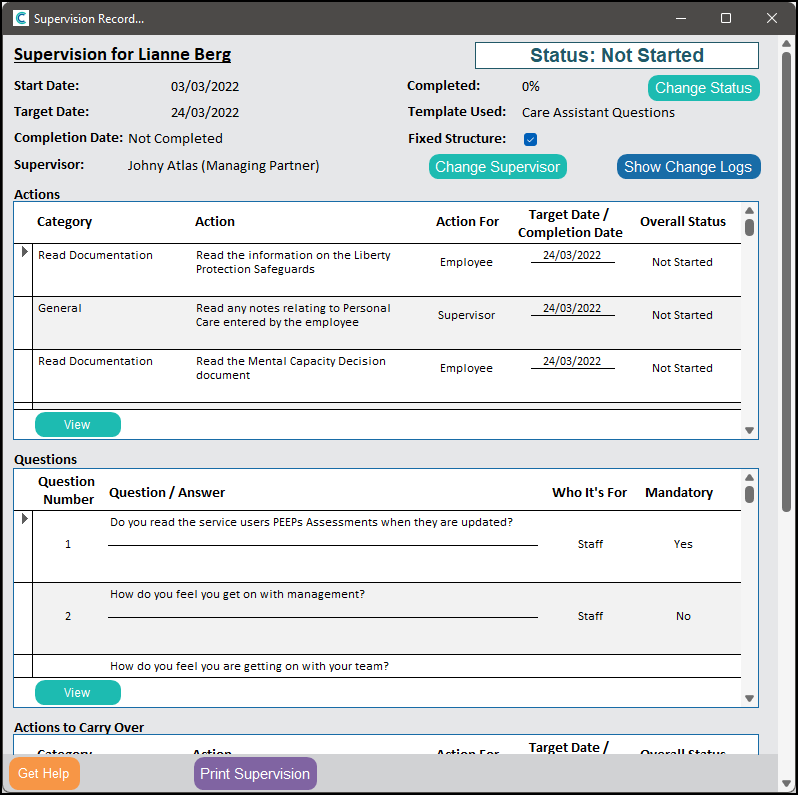
This gives all current information on the supervision. At the top you get the start date, target date, completion list, the current supervisor, the supervision’s status, completion percentage, the question template used and whether the supervision structure is fixed or not (if additional questions can be added).

Clicking on Change Status will allow you to set the status to any status. This is only available through CC Windows as the supervision is being accessed in an administrative mode.
If the supervision is either complete or cancelled, the button will instead say Reopen. A supervision can only be reopened if there are no active supervisions for the employee.
Clicking on Change Supervisor will allow you to select another supervisor. You cannot set an employee to be their own supervisor.
Clicking Show Change Logs will open a log of all changes that have been made to the supervision.
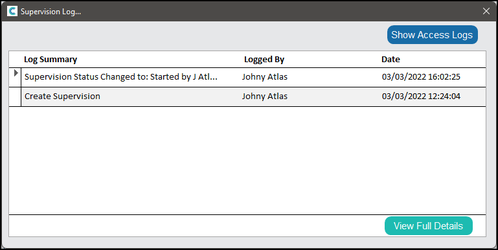
Clicking Show Access Logs will show all logs created when either the employee or supervisor access the supervision through CC Pocket or CC Mobile. Clicking View Full Details will give a full description of the change made.
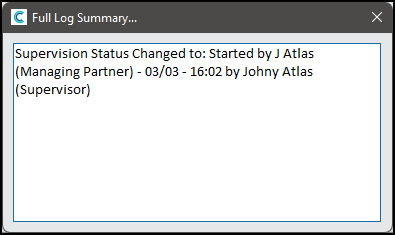
Back to the supervision record screen, below the top summary area is a list of the actions to be completed in this supervision.
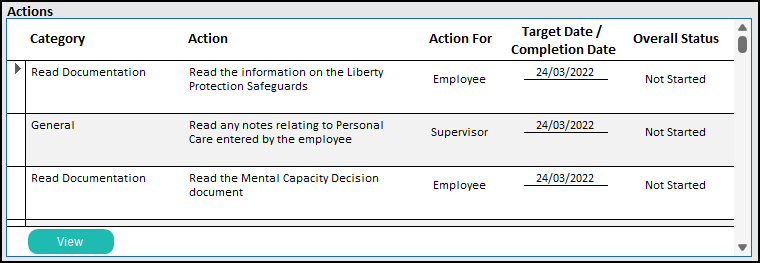
Below the action is a list of all questions linked to the supervision.
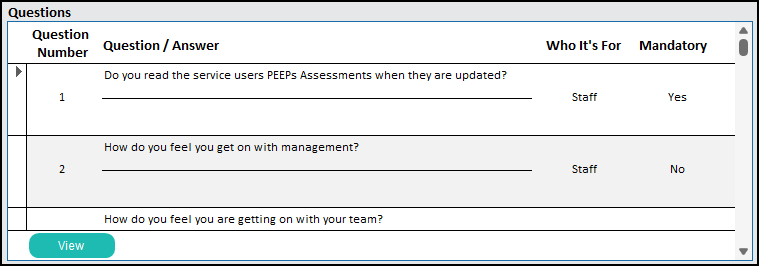
Below the questions is a list of all actions to be carried over to the next supervision. These are actions which were intended to be done for this supervision but it has been decided that they will be completed at a later date.
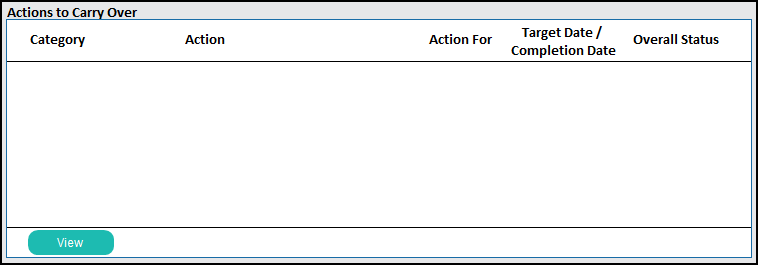
Below the actions to carry over are textboxes for the employee and supervisor comments for this supervision.
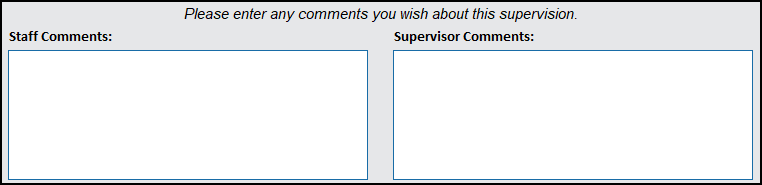
In the Actions section, selecting an action and clicking View will open the all information for that action.
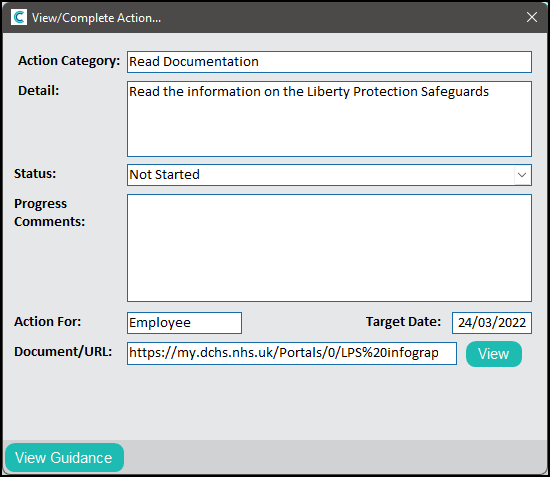
From here you can change the action’s status and enter a comment. The status options for an action are:
| Not Started | No progress has been made for the action |
| Ongoing | Progress has begun on the action but has not been completed |
| Completed | The action has been completed |
| Proposed Carry Over | The employee wants the action to be completed in their next supervision, awaiting confirmation from the supervisor |
| Carry Over | The action will be added to the next supervision |
| Proposed Cancel | The employee does not believe the action needs to be completed, awaiting confirmation from the supervisor |
| Cancel | The action is no longer part of this supervision |
If you set an action’s status to Carry Over it will be moved from the Actions section to the Actions to Carry Over section.
If the action has guidance then this can be viewed by clicking View Guidance.
If the action has a website’s URL or a document added then you can view them by clicking View.
If you change the status of the action to Complete but do not enter a progress comment then a comment of “Action completed” will be entered for you.
In the Questions section of the Supervision Record, clicking View will open all of the information for that question.
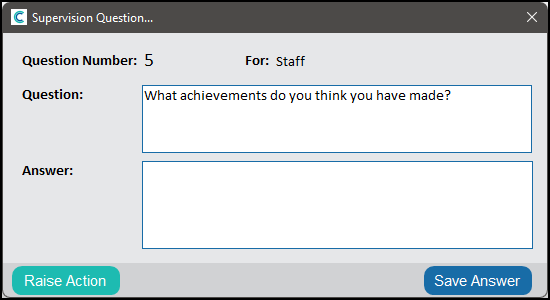
This window will load differently depending on the type of question. The question above is a memo text (unlimited character length) question so it has loaded with a text box. As you have accessed the supervision in administrative mode, you can answer the questions if the supervision is still active.
You can also create new actions from within the questions. Click Raise Action to do this.
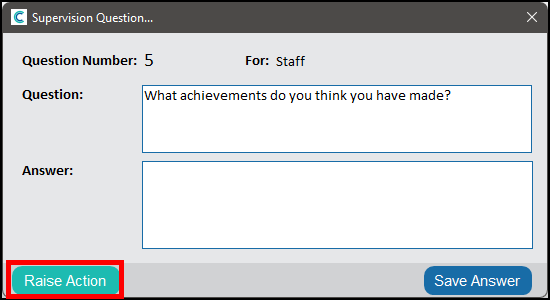
You will get a new window to raise the action.
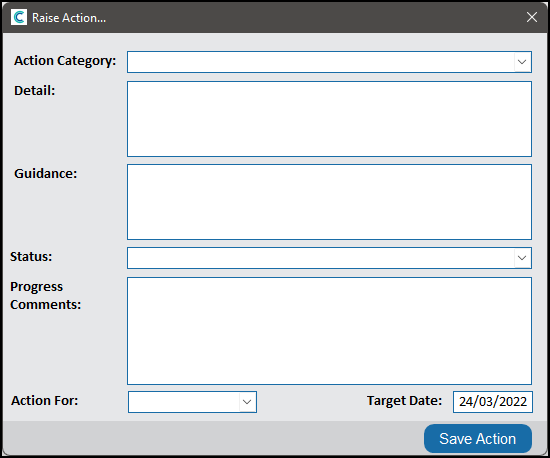
You can select or enter a new Action category, enter the detail of the action, guidance (if necessary), set a status, add any progress comments (if the employee or supervisor have already made any steps towards completing the action), set who the action is for and the target date of the action. The target date cannot be before the current date nor after the target date for the supervision.
Statuses available when raising an action are:
- Not Started
- Ongoing
- Completed
- Propose Carry Over
- Carry Over
Once saved, this action will be added to the Action section of the supervision (or Actions to Carry Over if set to Carry Over).
Some questions will be marked as Mandatory. This is shown on the question screen if it is relevant.
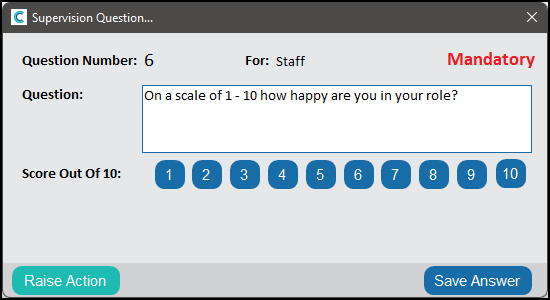
If you have made any changes to the question, click Save Changes to save and close.
In the Actions to Carry Over section of the Supervision Record, clicking View will open the action in a read-only view (as the action is intended for the next supervision). You can, however, change the status to re-add the action for the current supervision.
If the supervision has been created without a Fixed Structure then you will have the option to Raise a Question. This option only shows when Fixed Structure is not ticked.
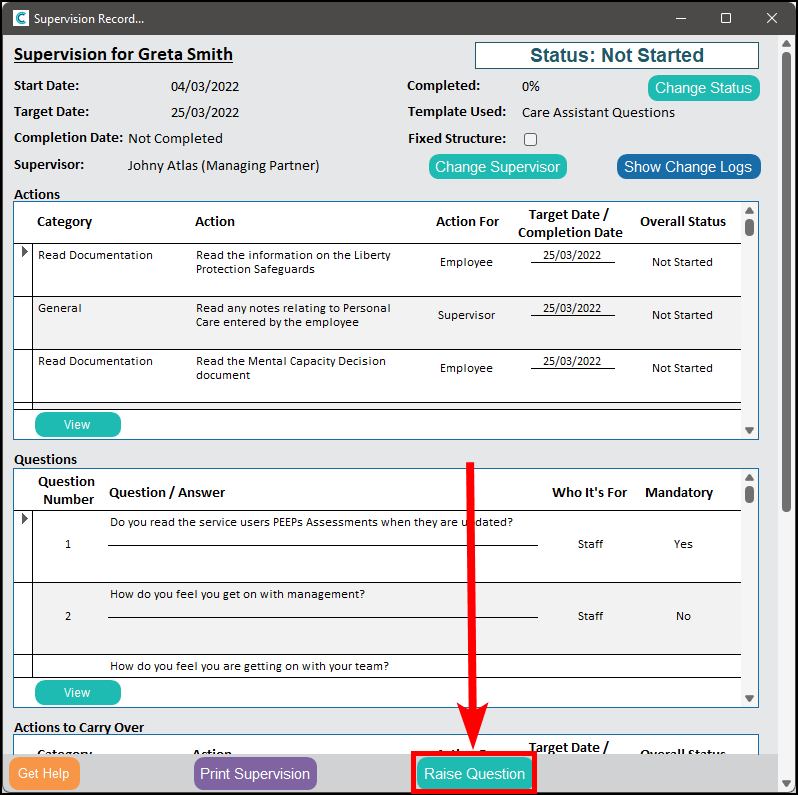
This has the same options for adding a question as when adding a question to a template.
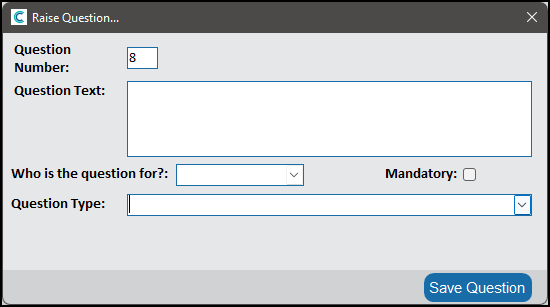
In the Supervision Record you can also add or amend comments on behalf of the employee and supervisor. When you make a change to these comments a Save Comments button will appear.
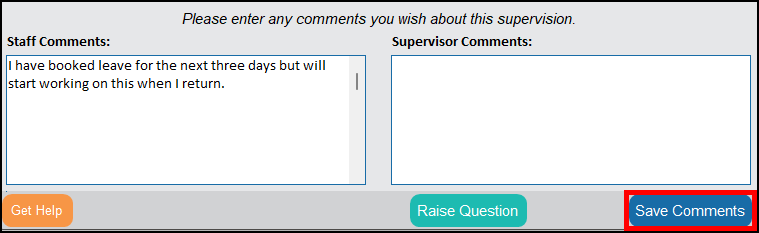
When all changes have been saved, you can also print the supervision by clicking Print Supervision.
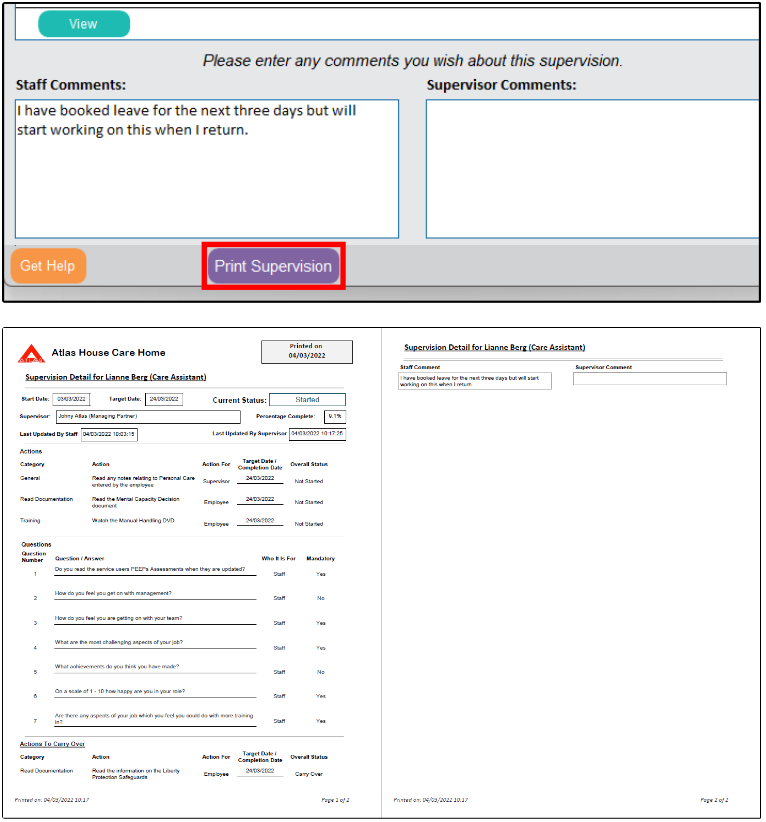
System Settings
As the Supervisions feature is fairly extensive, we have added some new system settings to make it easier to use. These have their own page within the System Settings area of CC Windows.
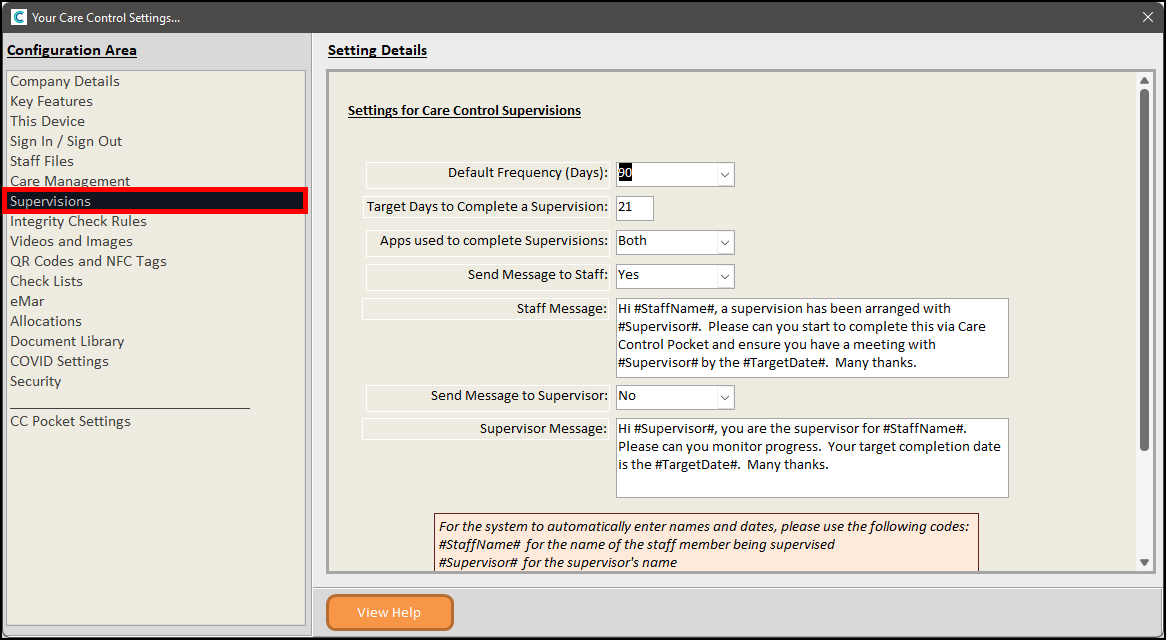
These settings are:
| Default Frequency | How often a supervision needs to be completed. The default value for this is 90 days. |
| Target Days | How long a supervision should take to complete. |
| Apps used to complete a Supervision | The Care Control apps that staff can use to complete their supervisions. Defaulted to “Both” with options for just CC Pocket or CC Mobile. |
| Send Message to Staff | Whether a message is sent to staff when a supervision is created for them. |
| Staff Message | The message template used to send the staff message. |
| Send Message to Supervisor | Whether a message is sent to each supervisor when they are assigned to any supervisions as the supervisor. |
| Supervisor Message | The message template used to send the supervisor message. |
With the Staff Message and Supervisor Message settings, help is provided for adding in codes to be replaced by the staff name, supervisor name and the target date.

Alerts
We have added to new alerts alongside the Supervisions feature.
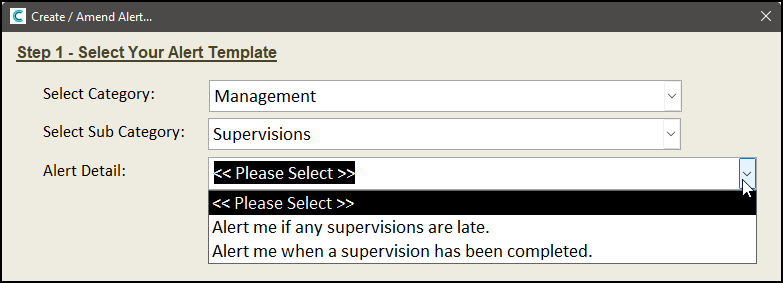
These alerts are:
- Alert me if any supervisions are late.
This will send an alert with a list of all staff who have active supervisions which have exceeded their target dates. This is a scheduled alert and so will send once per day at whichever time is set. - Alert me when a supervision has been completed.
This will send an alert when an employee and their supervisor both sign off their supervision. It will also send an alert if the status is set to Completed through CC Windows.
Staff Integrity Checks
We have also included two new integrity checks for staff records. These are for:
- Staff who are due to have a supervision.
- Staff who’s supervisions have exceeded their target date.
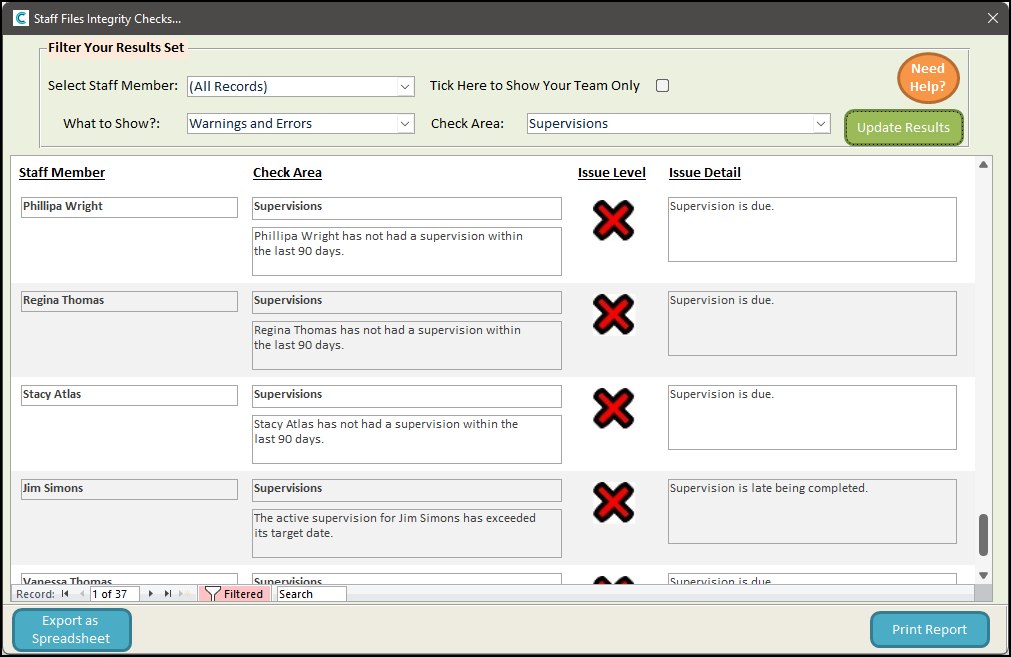
Reports
We have included a number of reports alongside Supervisions. These are all within the category of Supervisions in Analysis Reports and include:
- Active Supervisions
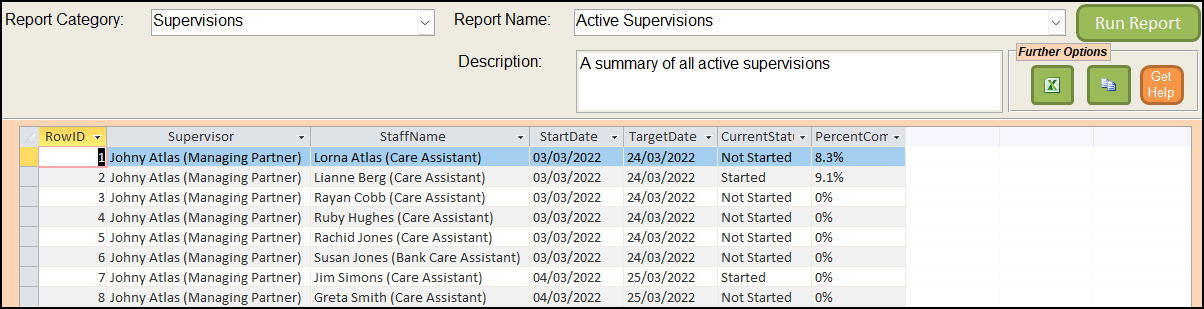
- All Supervision Actions
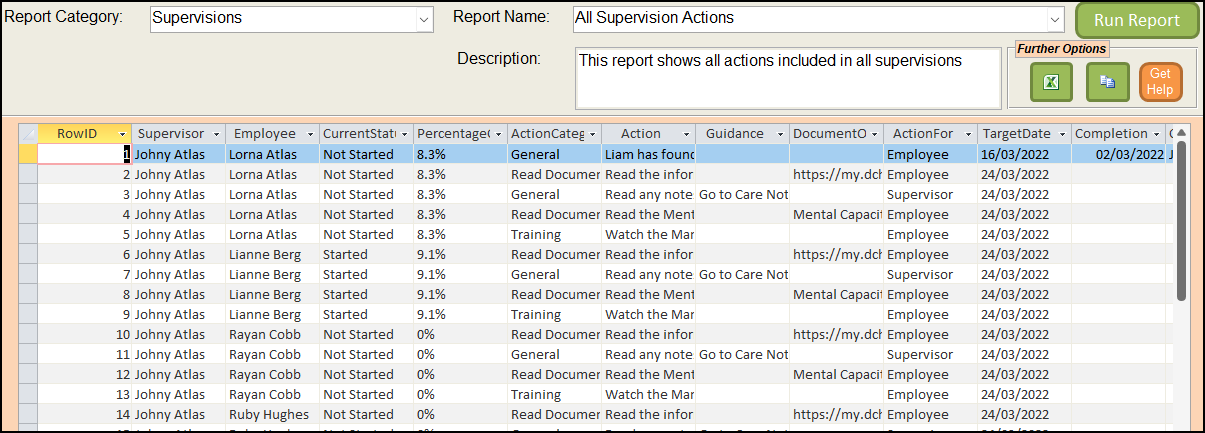
- All Supervision Questions
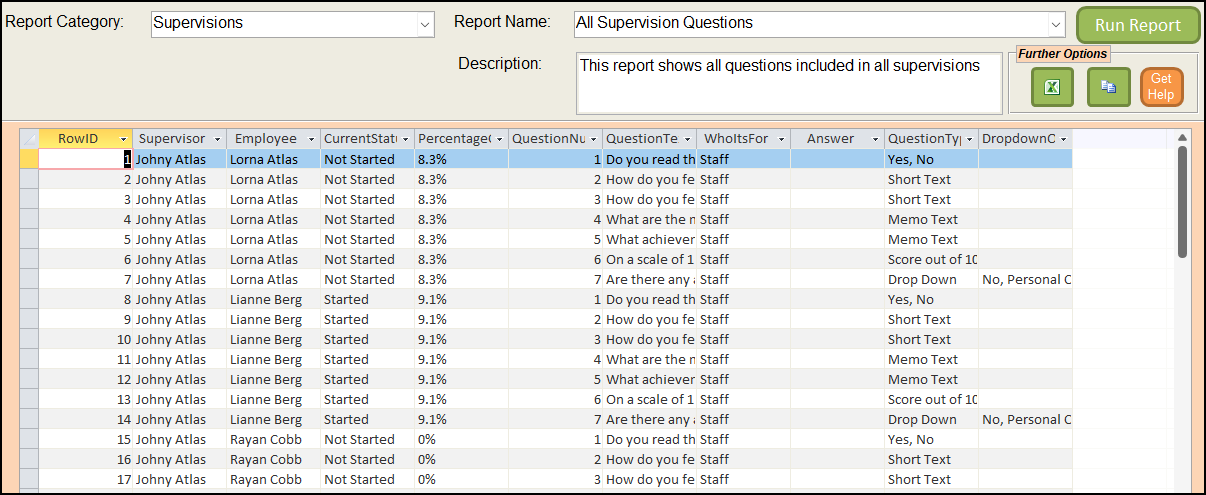
- Supervision Logs – Last 30 Days
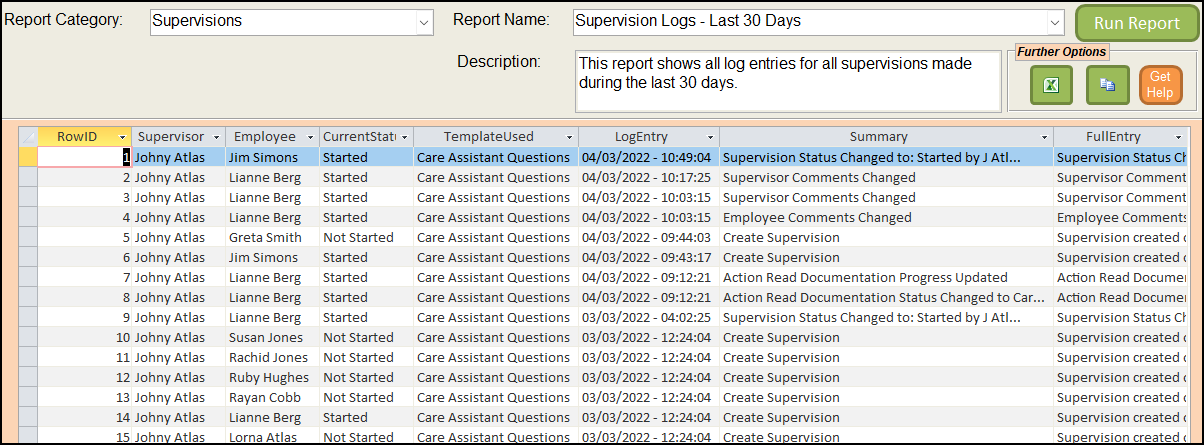
- Supervisions Summary
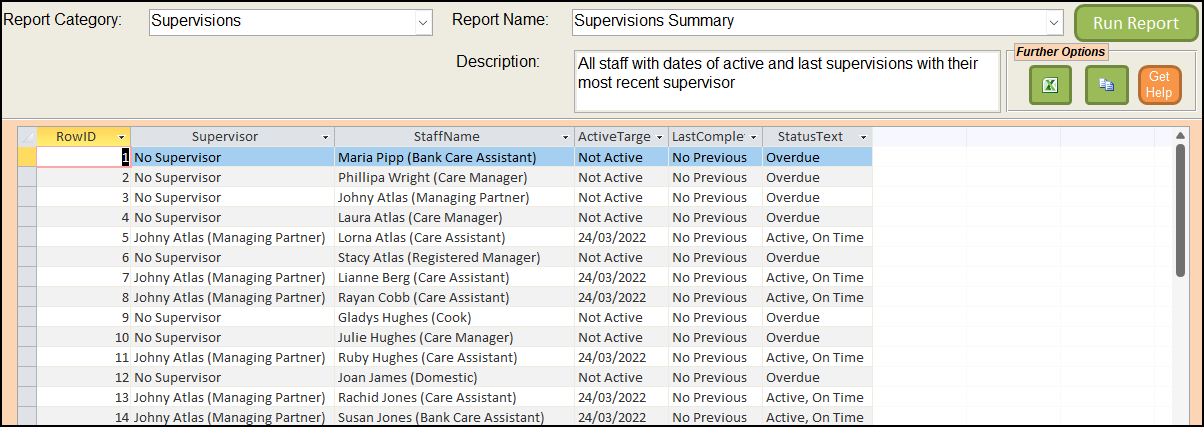
- Late Supervisions

