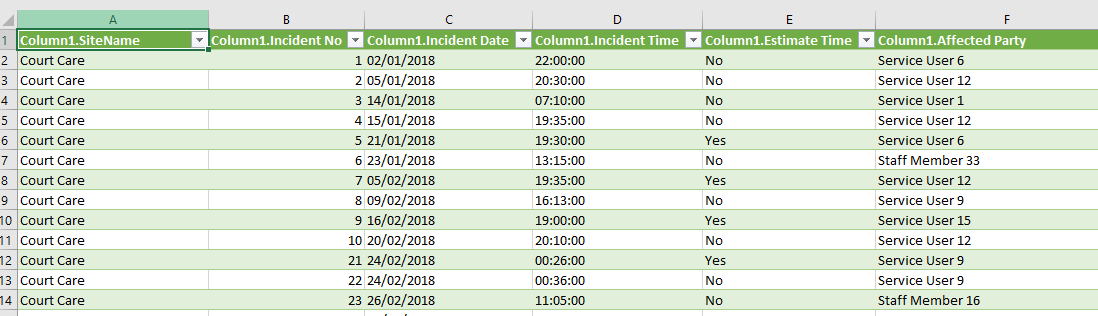How can you use Care Control Analysis?
Care Control Analysis allows you easy access to your data. The following guide will explain how you and your team can get the best out of this feature.
Areas Covered in this guide are: –
What is Care Control Analysis?
Switching on Care Control Analysis
Understanding the Core Objects
Embedding Your Foreign Keys within the Data Sets
Accessing Your Data – Your Way
Direct Access into Office 365 Applications
What is Care Control Analysis?
Care Control is a large system which contains many different modules. Each module holds information that can be analysed in different ways. The Care Control System provides set reports that you can access, however these are fixed in structure and must be accessed via the Care Control Administration System.
We recognise that having direct access to your data in other systems can be incredibly useful and through Care Control Analysis you can pull data directly into Excel, Access, your own SQL Database or finance package.
In addition, by working with external systems such as Microsoft Power BI, we are able to provide you with a Pure Cloud Access to your data anywhere, anytime using the existing tools on your phone, tablet or computer – no app installations required!
Care Control Analysis will transform the access you have to your data, allowing you to make faster, better informed decisions about the care being completed in your organisation.
Switching on Care Control Analysis
Module |
Data Set |
| Business Details | |
| Site List | |
| Data Set Refresh Dates / Times | |
Performance and Audit |
Home Status Summary |
| Home Status Detail | |
| Health Check Status | |
| Health Check Trend | |
| Incidents | |
| E-Mar | |
| Alerts | |
| Monitoring Status | |
| Monitoring Trend | |
| Health Issues | |
| Fluid Analysis | |
| Food Intake | |
| Personal Care | |
| Sleep Checks | |
Staffing |
Full Staff List |
| Absences | |
| Holiday Overview | |
| Roster | |
| Wages | |
| Sign In Sign Out | |
| Training | |
| Contract | |
Clients |
Full Client List |
| Full Contact List | |
| Occupancy Analysis | |
| Income Status | |
| Income Trend | |
| Cost of Care | |
| Dependency | |
| Credit Control Status | |
| Credit Control Trend | |
| Personal Allowance | |
Care Control Analysis is included with your Care Control Licence. However, this feature is not enabled automatically. If you would like to enable this feature you need to follow these steps: –
- Only your organisations primary contact can request to switch on this feature.
- If you do not know your primary contact, send an email to support@carecontrolsystems.co.uk requesting their name.
- We need to receive an email from the primary contact, which needs to be sent to support@carecontrolsystems.co.uk requesting access.
- We will respond to understand which of the available data sets you would like to switch on.
- In a separate email we will provide you with the datasets details and security credentials to access them.
- The rest of this document will provide help in how you can use them.
Available Data Sets
Care Control has a number of modules. Each module has its own set of datasets you can access. When you request access you need to let Care Control which module you will want access to: –
You can access the specification for each of the above data sets in this help document – [Insert Help Document].
Understanding the Core Objects
Care Control has four core objects that are included in most datasets. These are: –
- Business
This is a singular record for your whole business. Within Care Control Analysis the details are held within the Business Details dataset. - Sites
You can think of a site as a Care Organisation that belongs to your business. This could be a Nursing Home or Domiciliary Care Business. Each site has a unique Site ID which is present in all other datasets. - Clients
A client is someone who uses your care organisation. For Nursing Homes they would be the service users. Clients will appear in many data sets. Each client has a unique Client ID which can be used to identify that client across datasets. - Staff Members
A staff member is someone who works for your care organisation. A staff member will appear in many datasets as they are often linked to a process that has happened or needs to happen. Each staff member has a unique Staff ID which can be used to identify that staff member across different datasets.
Embedding Your Foreign Keys within the Data Sets
Starting from Care Control database version 1.47 you will be able to upload your own foreign keys to each of the core object records.
A foreign key is a unique identifier that means something to your organisation to identify that site, client or staff member, that is then included in the Care Control Analysis Datasets. You can then use these datasets to link into other systems within your organisation.
The foreign keys for each core object record can be alphanumeric in type and up to 40 characters long. They must be unique.
To upload your foreign keys, you can either use the interface within CC Windows version 3.25, or you can send an upload file direct into our Cloud API to automate the process.
Please contact Care Control support for help with this.
Accessing Your Data – Your Way
So far we have described what Care Control Analysis is, but from this section forward we will explain how you can use this data.
Microsoft Power BI
Microsoft have a product which is connected to the Office 365 called Power BI. You can read more about Power BI here, but in summary: –
“Power BI is a business analytics service that delivers insights to enable fast, informed decisions.
- Transform data into stunning visuals and share them with colleagues on any device.
- Visually explore and analyse data—on-premises and in the cloud—all in one view.
- Collaborate on and share customized dashboards and interactive reports.
- Scale across your organization with built-in governance and security.”
Power BI Licence Costs
Please note, in order to use the Care Control Dashboards and Reports you will need a Power BI Pro Licence. You can try this for 60 days, but the price per month per user is then £7.99 (or roughly £100 per year).
Read more about Microsoft Pricing for Power BI here.
Dashboards and Reports
Care Control have developed a suite of dashboards and reports that you can use through your Power BI Licence to quickly and efficiently access the Care Control Analysis Datasets.
The dashboard and reports you can access are: –
Dashboards
In Power BI a Dashboard is a grouping of key report metrics to provide an overview of a particular area. You can use a Dashboard to drill down into a report.
At the launch of Care Control Analysis, the following dashboards are available: –
- Client
Metrics such as occupancy, income levels, cost of care potential etc - Staff
Agency usage, wages costs, hours analysis, absences inc. Bradford factor etc - Performance
Home Status, Health Check Score, Incident Summary
Reports
In Power BI a Report is a core component. It is a printable document that contains all of the information covering that area. The dashboards detailed about are made up from elements from the Care Control Analysis Reports.
At the launch of Care Control Analysis, the following reports will be available: –
Area |
Report Name |
Performance and Audit |
Current Performance |
| Performance Trends | |
| Incident Analysis | |
| E-Mar | |
| High Frequency Monitoring | |
Staffing |
Starters and Leavers |
| Absence Analysis | |
| Working Hours & Contracts | |
| Wages Trends | |
| Training | |
Clients |
Occupancy Analysis |
| Income Analysis | |
| Cost of Care and Dependency | |
| Personal Allowance | |
| Money Owed | |
Direct Access into Office 365 Applications
All of the Office 365 Application support importing of the Care Control Analysis Data Sets using a tool called Power Query. For example, to import a dataset into Excel you would do the following: –
1.Open up Excel
2.Select Data -> Get Data -> From File -> From JSON
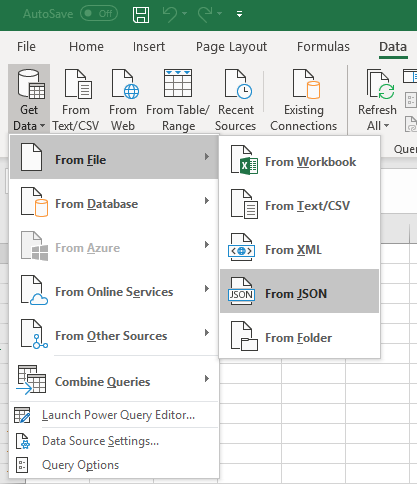
3. Paste the Dataset Link into the Open File area: –
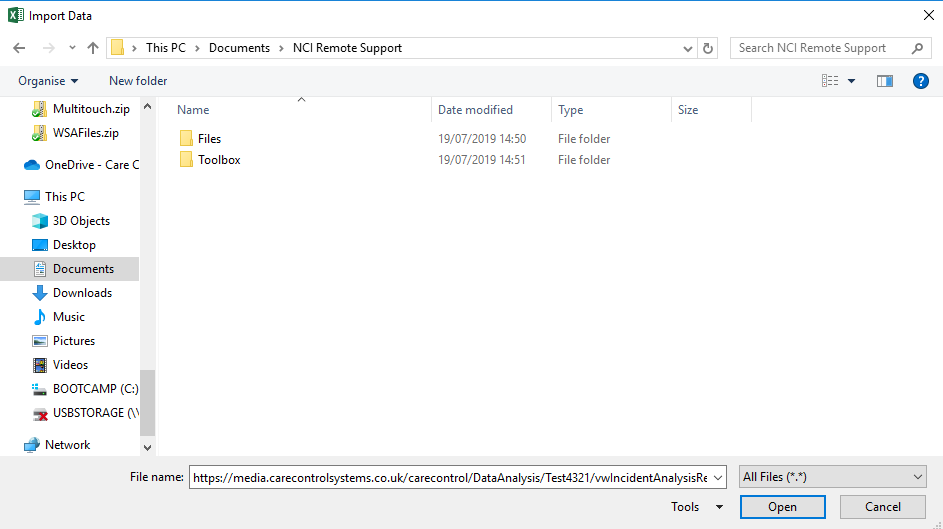
4. A dialogue will appear asking you to enter your Username and Password. This would have been provided to you when you opened your account: –
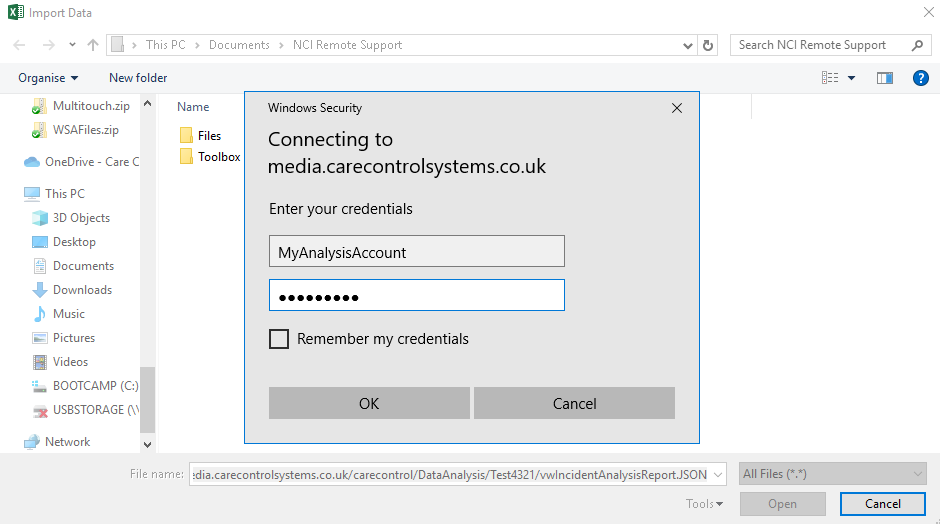
5. Power Query will now load with your initial data: –
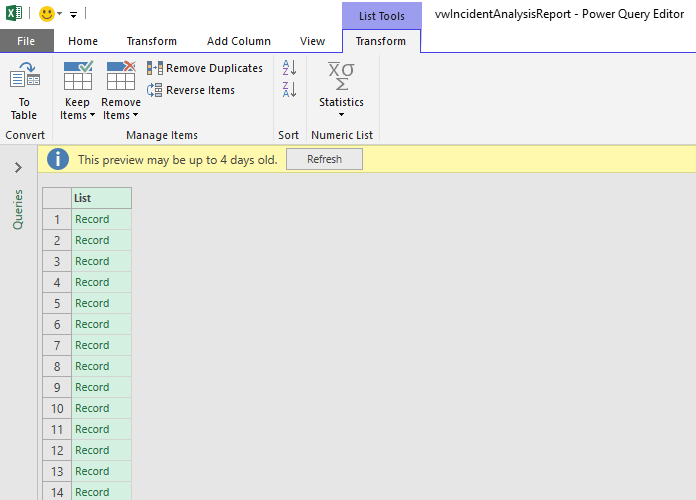
6. Select the To Table option to convert the JSON file to a table.
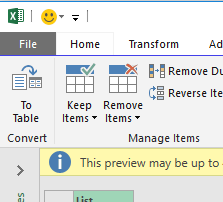
7.Click OK to accept the defaults on the To Table dialogue box: –
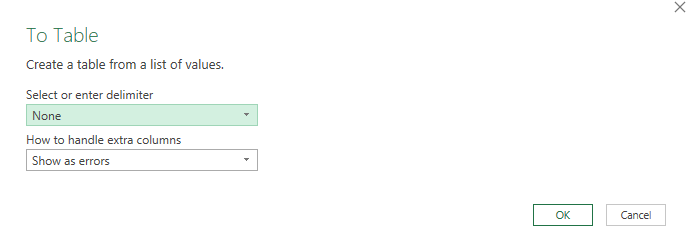
8.Expand all of the columns for the table: –
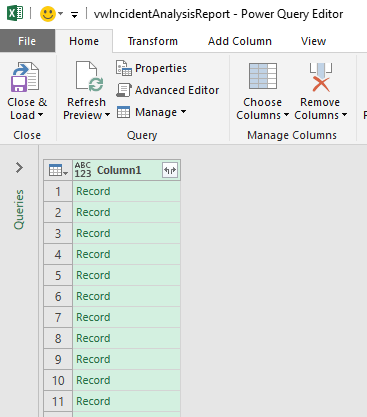
9. Click OK to accept the default columns: –
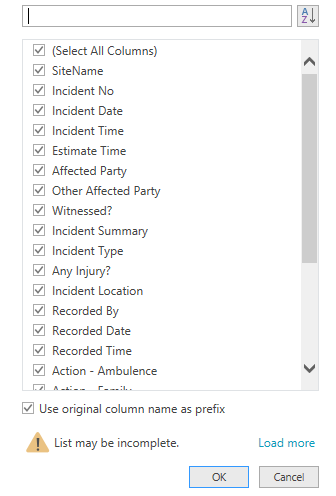
10. Select Close & Load to finish the import process: –
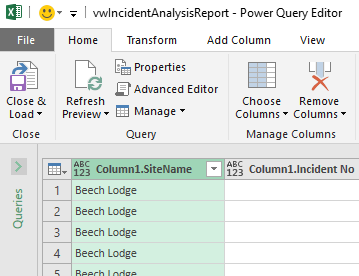
Once you have finished this step the dataset will then load: –