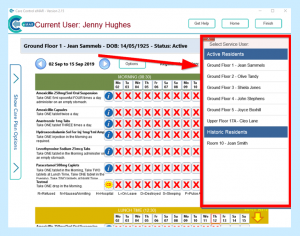To see your service users’ eMARs, go to Service User eMARs on your main screen:
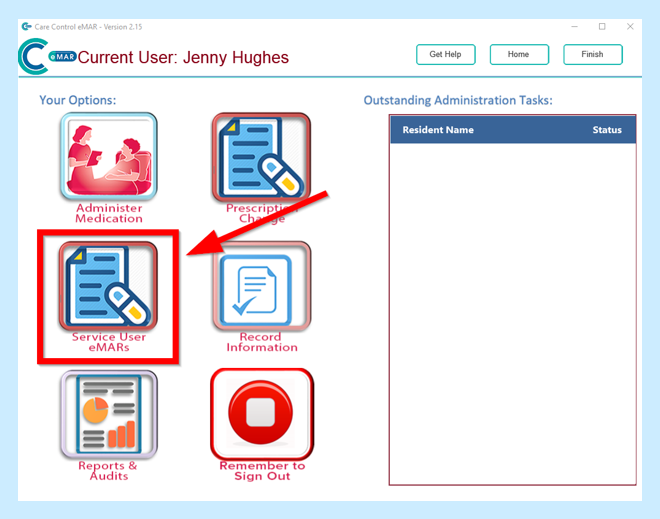
You can then select your Service User:
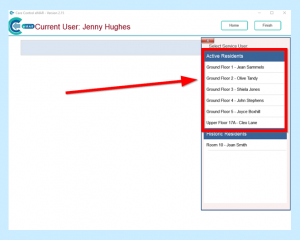
This will then bring up your Service User’s eMAR:
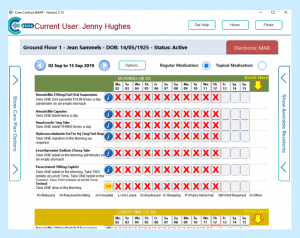
You can see all of your Service User’s medications on the left hand side:
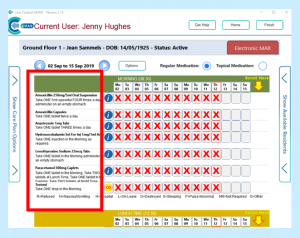
You can see if medication:
- has been administered (you will see staff initials)
- is late
- is on leave
- is sleeping etc.
And of course if a medication has been missed there will be a red cross:
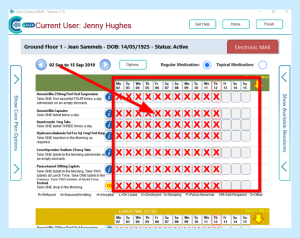
To scroll up and down your Service User’s eMAR you just need to click and hold the left button on your computer mouse or scroll up and down using your finger if you are on an iPad or tablet:
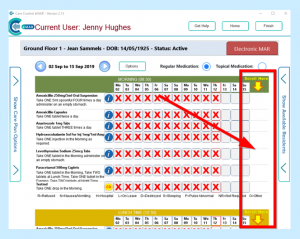
Next to each medication you will see a blue circle with an “i” in it or a yellow “CD” if it is a controlled medication:
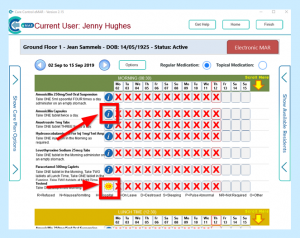
You can click on this icon and it will open an information screen:
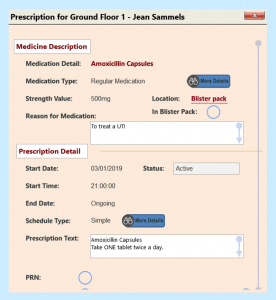
You can click on any blue “binocular” tabs to view more information:
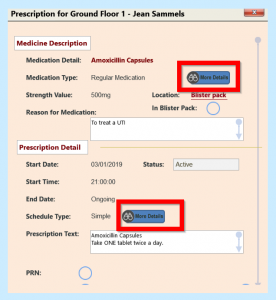
If you click on Options at the top of your screen…
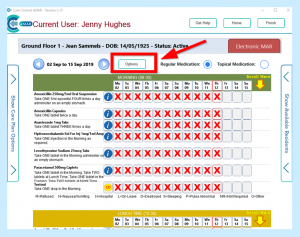
…this will open up a screen that gives you the option to print your eMAR:
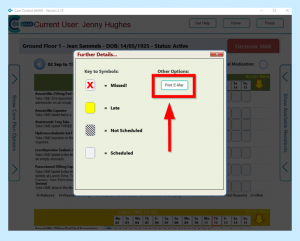
To the left hand side of your screen you will see a tab called Show Care Plan Options:
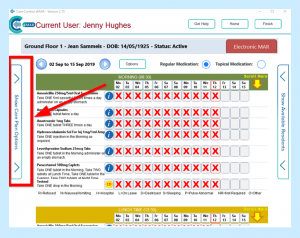
When you click on this it will open up a menu where you can select to see:
- your service user’s Summary
- their Personal Details
- Key Contacts
- Care Notes
- their Medication Profile
- and an option to return to their eMAR:
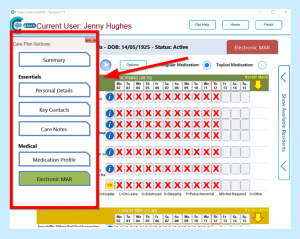
To the right of your screen you will see a tab called Show Available Residents:
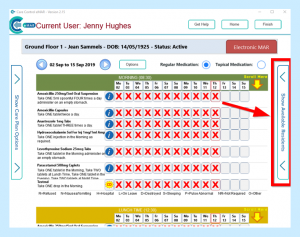
When you click on this tab it will show you a list of your Service Users. You can click on the Service User you require and it will take you to their eMAR: