Care Control has several different reports for analysing the system, service users and staff. Here is an outline of the reports available.
You can view reports by accessing Analysis Reports in the Common Options or Admin Dashboard on PC.
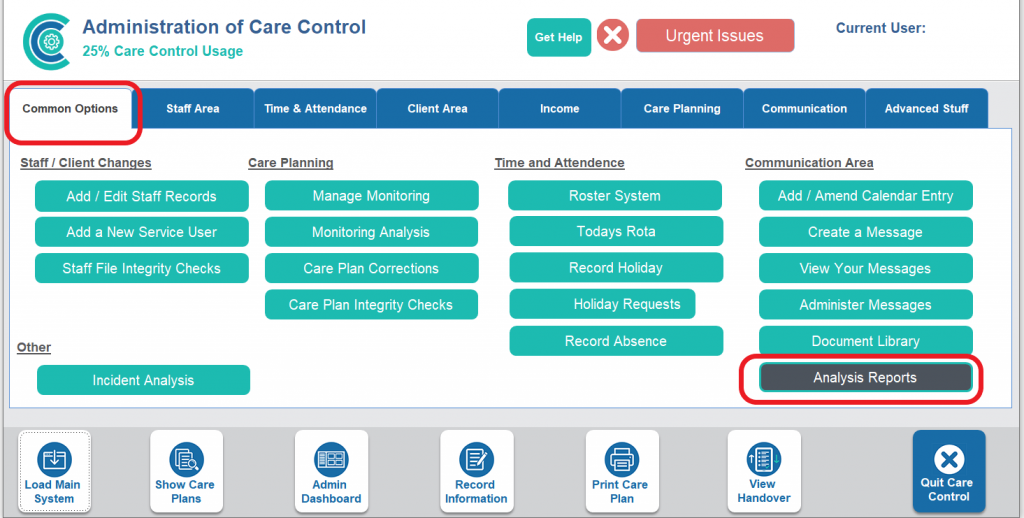
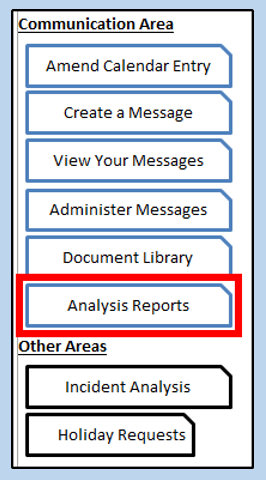
All reports can be exported to Excel or copied to your clipboard.
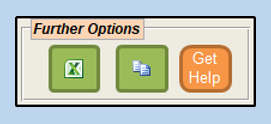
Resident and Custom Task Analysis
For Report Category, select Task Analysis. This will give you an option of five reports;

Custom Task Analysis 90 Days
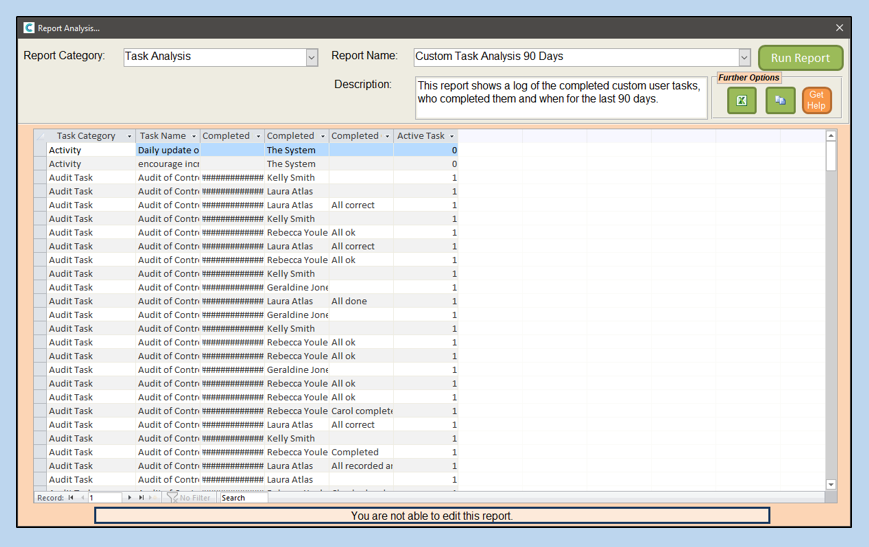
This is a report that shows if and when custom tasks have been recorded in the last 90 days.
All columns can be stretched to view any information that doesn’t fit into the box.
The first two columns outline which task is being looked at. Completed Date shows the exact time the task was marked as completed. The next column, Completed By, shows who completed the task at that time. The fifth column, Completed Comments, displays any comment left as a response when the task was completed. In Active Task, a “0” means the task wasn’t marked as completed, whereas a “1” means the task was completed.
Custom Task Totals by Staff
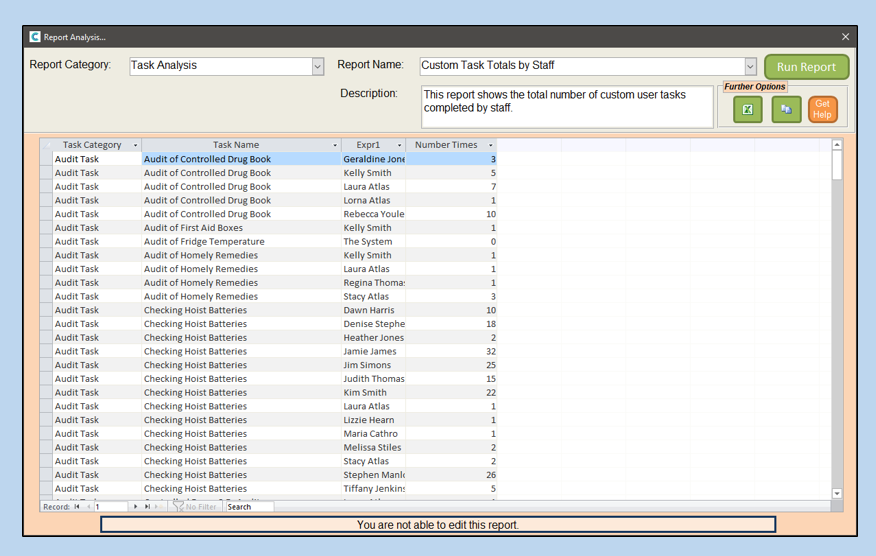
This is a summary of the custom tasks on your system, showing the name and category in the first columns, members of staff who have completed the task and then how many times they have completed the task.
Resident Task Analysis
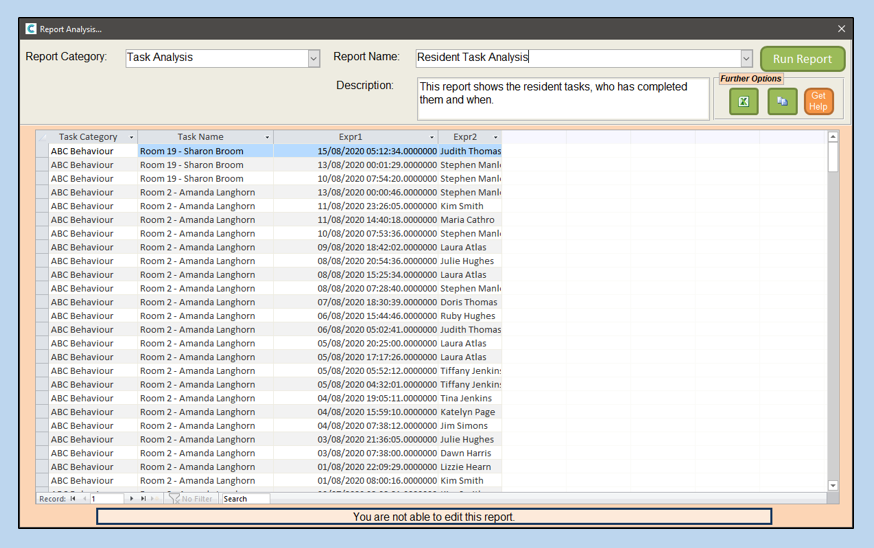
This report shows resident tasks that have been completed, which resident/service user it was recorded for, the exact time of the note recording and who recorded it. As a default, this report is ordered primarily by task and then by resident. The report only covers the previous 180 days as there could be a vast quantity of recordings.
Resident Task Analysis Totals by Staff
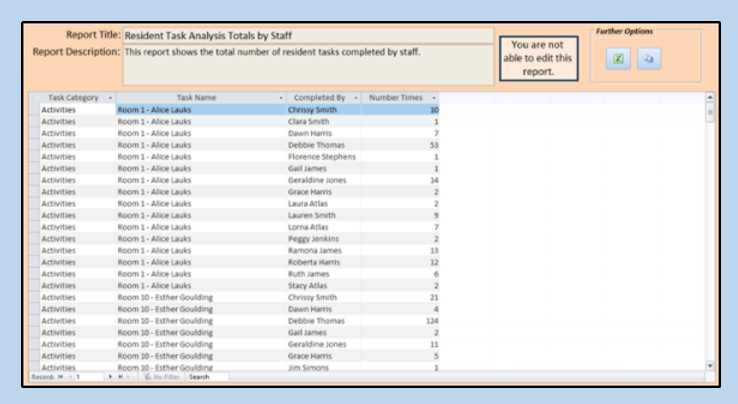
This report is a summary of the Resident Task Analysis, showing how many times each staff member has recorded the task for each resident in the last 180 days.
Resident Task Category Totals by Staff
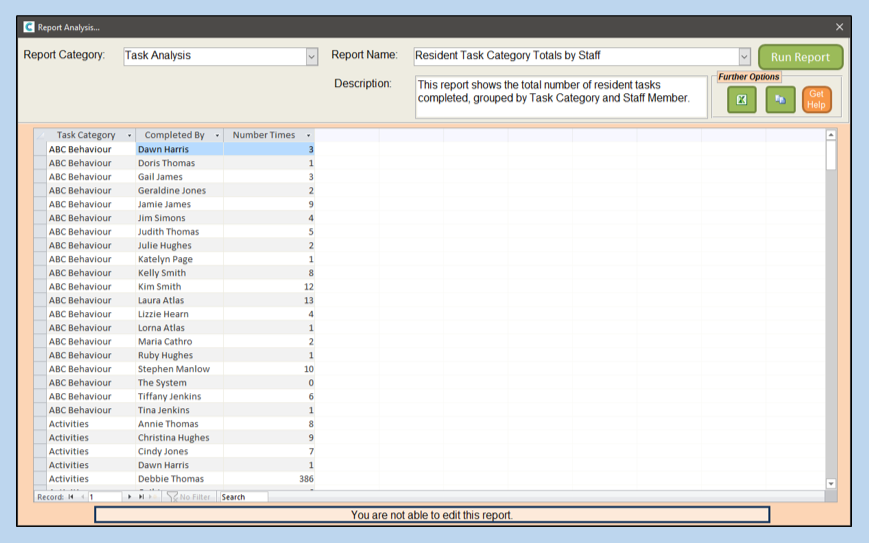
This report shows how many times each staff member has recorded each task category for all residents, for instance we can see that Clara Smith has recorded Activity notes 3 times in 180 days whereas Debbie Thomas has recorded 1280 times.
Care Planning
To add or edit some of the options for care plan lists, choose Care Planning in Report Category and you will have several options available.
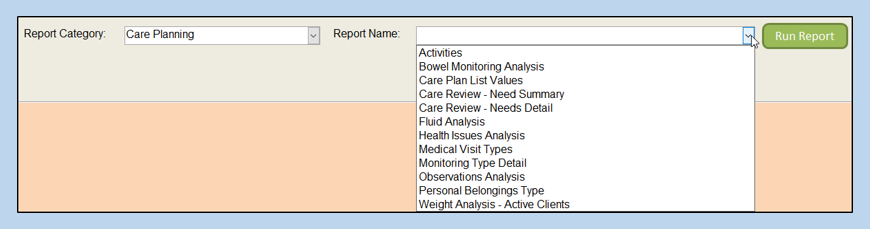
Activities
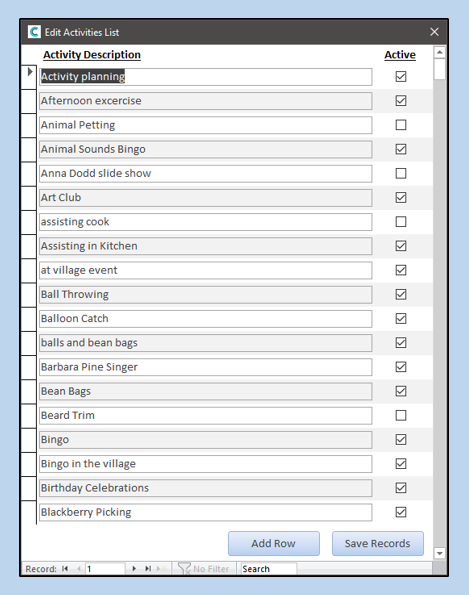
A new window will open showing all the options available when staff record an activity. All options with a tick in the Active column appear when recording, whilst un-ticked activities no longer appear. To enable them, tick the box beside the required activity and click Save Records at the bottom.
To create a new activity, click Add Row.

A new empty row will appear for you to enter your new activity. It will automatically be active straight away. When you have entered your description you can either add more activities or Save Records.
Care Plan List Values
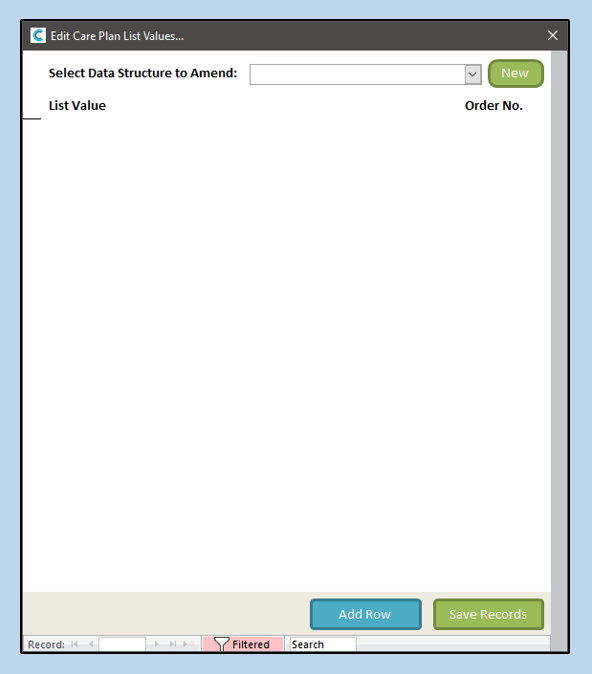
This window allows you to edit or add new comments and actions for several different areas of the system.
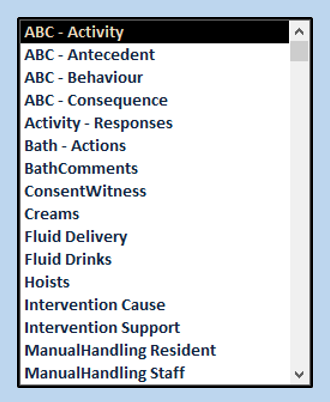
Clicking on one of these comment lists will allow you to edit its contents.
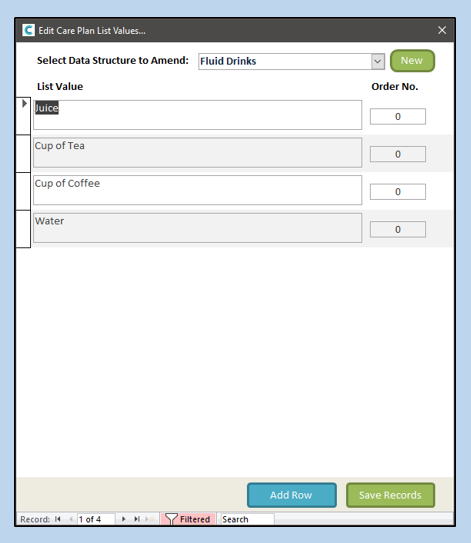
In the Fluid Drinks, for example, we can see that as a default we have four items. If we want to add a new item, we click Add Row at the bottom of the page.
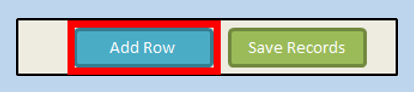
A new box will appear at the bottom of the list.

We can replace the text inside the new box to create our addition to the list.

If you want to alter the order that the options appear in the list, you can change the Order No.
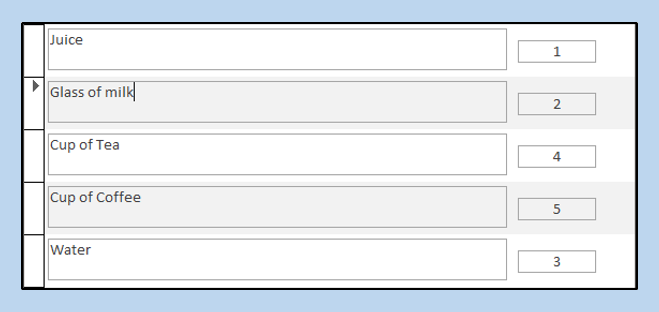
When you have finished, click Save Records at the bottom.
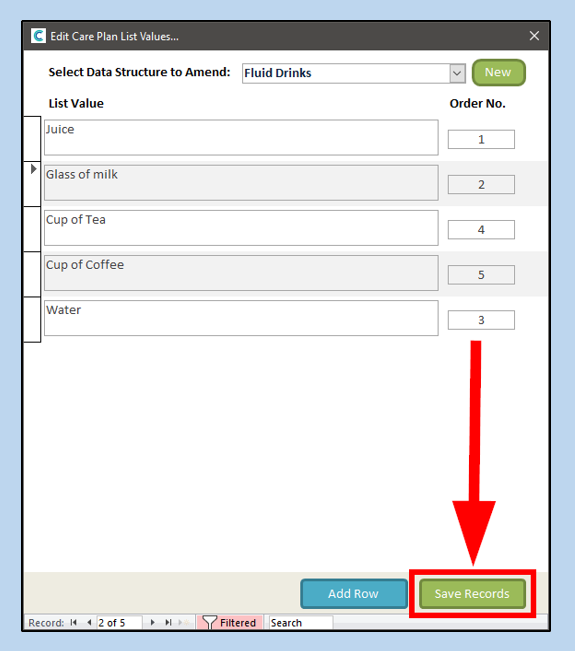
Your new entries will now appear as an option when recording.
In addition to editing current lists, you can create new lists. These are used in custom monitoring. You can do this by clicking New at the top of the window.
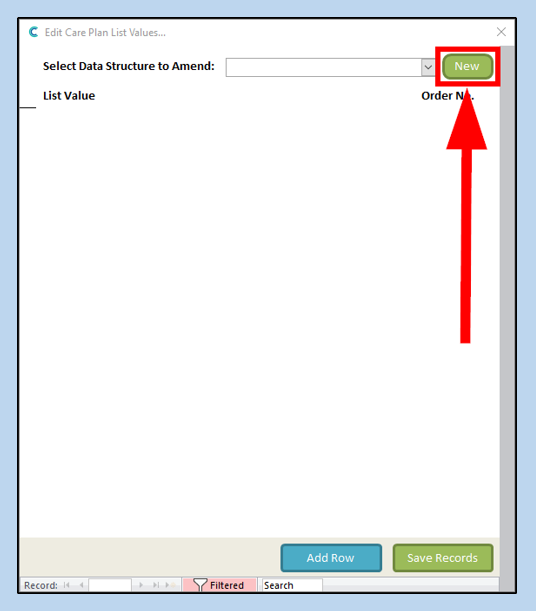
A small window will appear for you to name your new list. When you have entered a name, click OK.
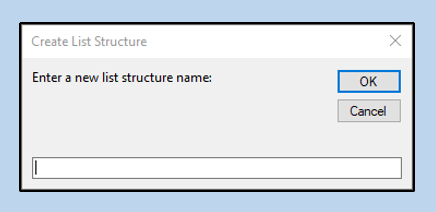
You will then have an empty list which you can populate with rows in the same way as before.
When you have finished, click Save Records. Your new list will now appear in the menu.
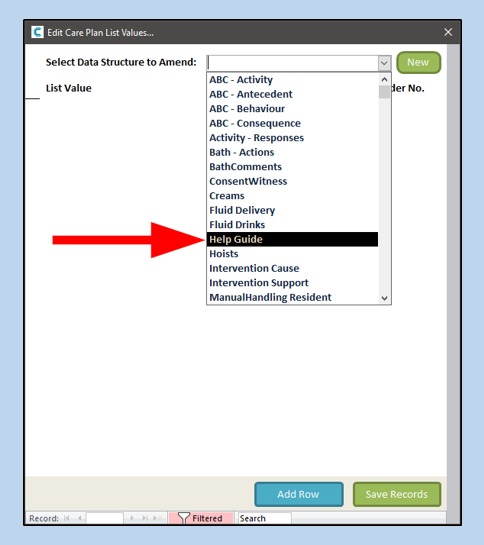
Medical Visit Types
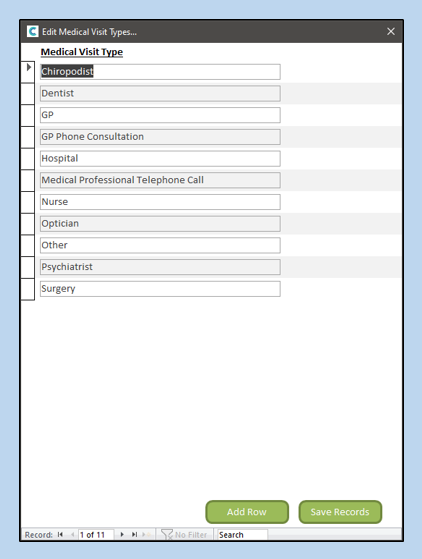
This list is for when you record a medical visit either within or outside of the service. You can edit the current entries by replacing the text or add a new entry by clicking Add Row. When you are finished, click Save Records.
Personal Belongings Type
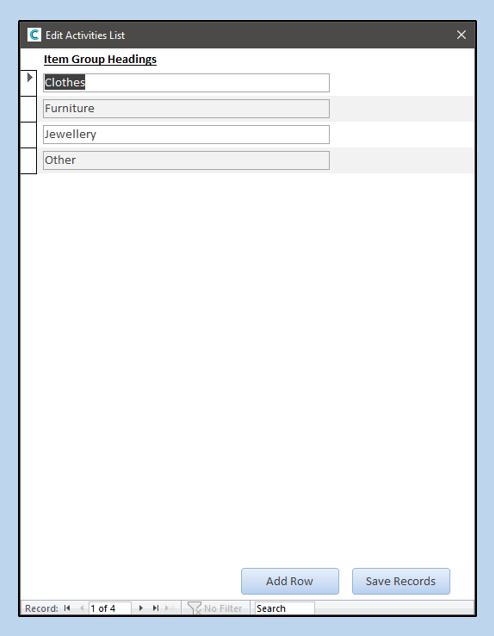
This is a list of categories of belongings that can help itemise residents’ possessions. If you wish to add further categories, you can select Add Row, enter your new category and then Save Records.
To access the Personal Belongings page for a resident, go to Show Care Plans.
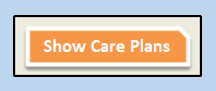
Select the resident and Access Care Plan.
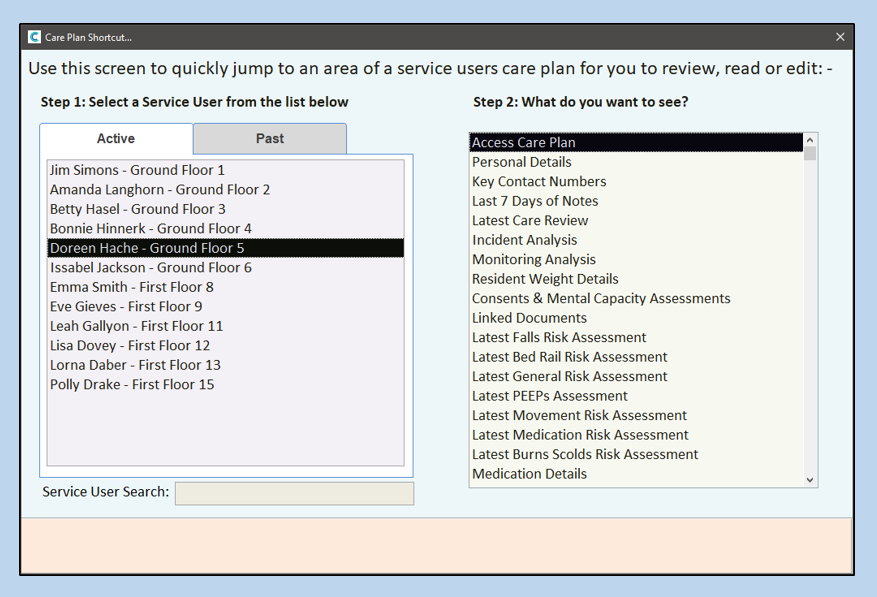
Open the menu on the left-hand side of the page. Scroll down and select Personal Belongings.
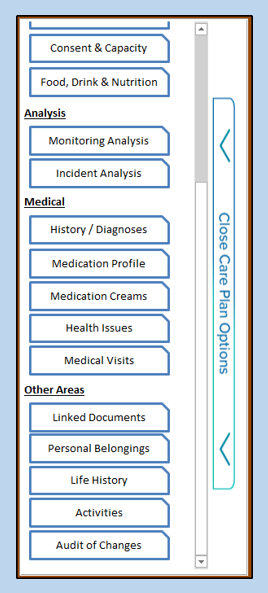
The Personal Belongings page will open.
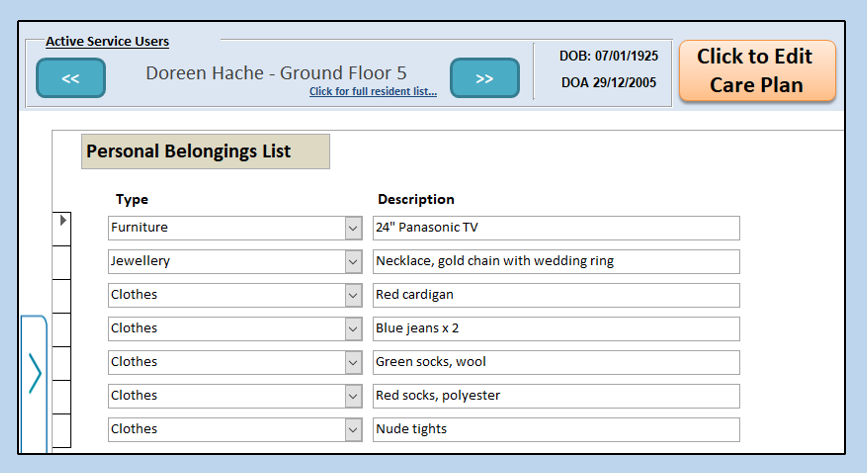
To add belongings to this page, press Click to Edit Care Plan until the page turns yellow. A new line will be automatically added. This page can also be printed using the Print Screen Report button.
