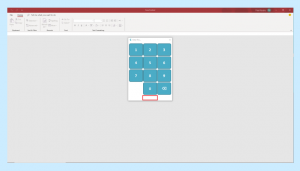To install Care Control Windows, firstly you will need to use the following link:
http://secure.carecontrolsystems.co.uk/downloads/ccwindows_Installer2.0.exe
Clicking the link will start downloading the Care Control Windows Installer – this will usually appear at the bottom of your screen but can appear in different places depending on the browser you are using.
Once complete, click on the ccwindows_installer.exe button to open the installer:
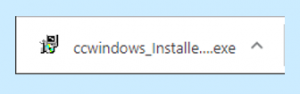
On the Care Control Installer Setup Wizard screen, select Next.
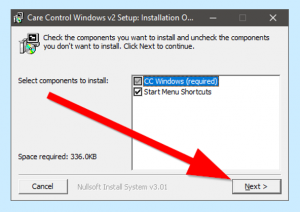
You will now select which folder Care Control will be installed into. It is set to your C: by default and we recommend that you don’t change this.
Then select Install:
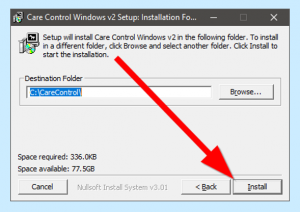
The installer will now begin and check if you have permission to install Care Control on your computer. You may be prompted to say if you would like this program to install software onto your computer. Depending on your user account’s administrative rights, you may need to enter an admin password to continue. If you do not know this you will need to speak to the person who originally set up your computer.
Once permission has been given, you will now need to select Close in order to exit:
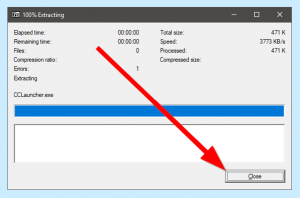
Click OK on the Care Control Windows v2 Setup message box:
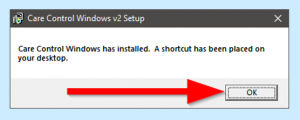
Click Close on the Care Control Windows v2 Setup: Completed window:
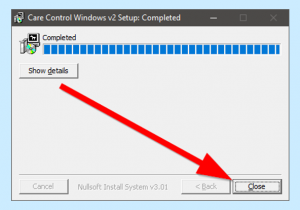
Once permission has been given, you will now need to select Close in order to exit:
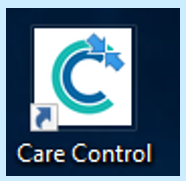
You will now have a Care Control icon on your computer’s desktop. Double click on this icon.
You may now be prompted to allow CCLauncher to make changes on your computer. Select Yes.
If you needed to enter an administrative password earlier, you will now need to do the same again.
Enter your Site Code (it starts with SIT and there will be numbers and letters which are unique to your own site). PLEASE DO NOT GIVE THIS SITE CODE TO ANYONE ELSE APART FROM THE OWNER AND MANAGER. If you do not have this then you will need to ask your manager as you will need permission to install the software on a private computer. Once entered, select Next.
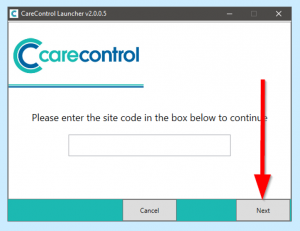
The Launcher will start downloading and installing all of the necessary components to run the main Care Control system. This can take up to 15 minutes.
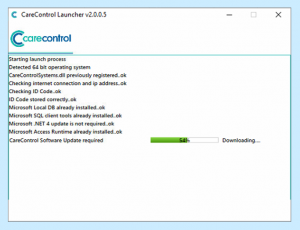
Once this has completed, Care Control will start opening. You will then be required to enter a Device Name– this is a unique name and can be anything you would like. When you are finished, click Continue:
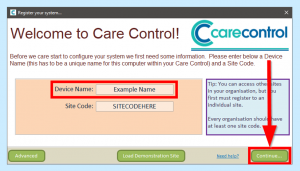
The system will start loading and you will be greeted by the current patch notes. When you have read these, click Mark as Read.
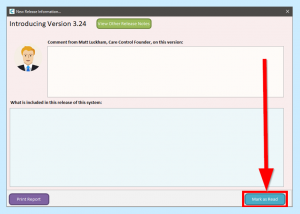
The system will then continue loading and will end at a PIN entry screen. You can enter your PIN to access the Care Control system.