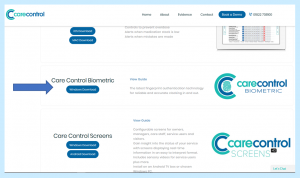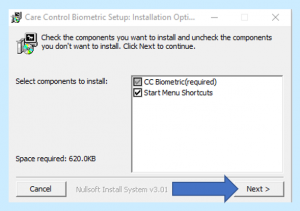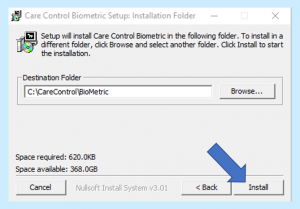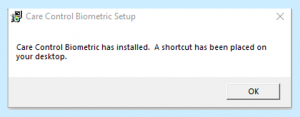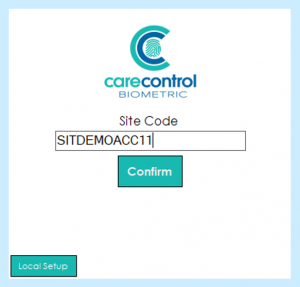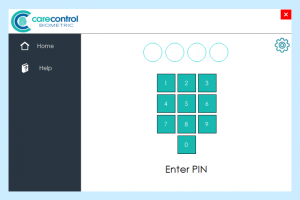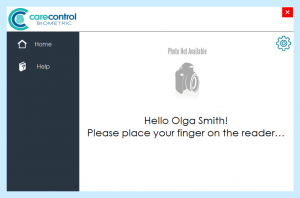Care Control Biometric offers fingerprint scanning integration for staff within Care Control. If you are interested in using Care Control Biometric please take a look at our Biometric Bundle in the Catalogue on the CC Academy website (under Other Useful Things at the bottom of the home page) or call us on 01822 738100.
Required For Setup:
- Windows Vista / XP / 7 / 8 / 10
- Supported USB Fingerprint Scanner (We recommend the SecuGen Hamster series)


Step 1
Download and Installation
Visit our Download Page and download Care Control Biometric:
Open up the Installer you just downloaded (CareControlBiometric.exe).
From here you can choose if you want to include a Start Menu Shortcut which will place an icon for Care Control Biometric on your PC’s screen (we recommend doing this) and then press Next.
From here you can choose where you would like to install Care Control Biometric. We advise you keep this to the default shown below.
Select Install:
Care Control Biometric will then install, and once installed correctly the following message will display:
Click OK and the Care Control Biometric software should now be available on your desktop and its installed directory.
Step 2
Basic Setup
If you have not done so already, please insert your USB fingerprint scanner into the computer.
It should automatically install the required Drivers. If this is not the case please download and install the required Drivers from the following link:
https://secugen.com/download/wbf-driver/
If you require assistance on how to do this, please find a more detailed explanation on the Biometric FAQ page on the CC Academy website – FAQ Number 7.
Upon opening Care Control Biometric you will be greeted with the following screen in which you should input your Site Code and select Confirm.
You will then be greeted with the following screen:
Enter your standard Care Control PIN.
You will then be prompted to place your finger on the scanner.
If the device could not be found please take a look at the Biometric FAQ page on the CC Academy website – FAQ Number 5.
You have now installed Care Control Biometric correctly and you can go ahead and begin to set up staff on the system. Please see Setting up Staff – CC Biometric on the CC Academy website.