
Contents
Introduction by Matt Luckham 3
Sending Messages to F&F Users 12
Care Control has supported access for Friends and Family members for several years. Up until this release, this access has been purely based on a sub-set of a service user’s Care Plan. However, there are other aspects of the Service User’s relationship with the Care Organisation, that by allowing access for a Family Member, could be advantageous.
This update provides a significant increase in functionality for Family and Friend Access, something that if carefully controlled and managed, is strongly support by all care regulators.
GDPR Data Compliance in Friends & Family
How can we ensure the processes are compliant with CQC and QA, GDPR and data protection?
Family and Friend Access, is something that if carefully controlled and managed, is strongly supported by all care regulators.
The home must have a consent on file (up to date) or a Mental Capacity Assessment that states that sharing of this information is in the Best Interest of the Service User.
Access and what is available is controlled by yourself (the home), and you can define set defaults to set the access levels for your organisation. In the Default settings screen, you can switch on/off the area of detail you wish to allow F&F to view.
You can do the same for each F&F recorded user, in their record you can select the permissions you what the family to see/do.
The F&F member has a unique PIN offering the same Care Control security parameters.
Friends and Family Access is through CC Mobile. From version 4.33 the F&F Access will load a Dashboard Screen instead of going direct to the Care Plan. Which Dashboard components are shown to the F&F user is up to you. The full list of features available and what they mean are shown below: –
| Area | Detail | Default On | Description |
| Dashboard Element | 14 Days of Notes | Yes | 14 Days of Notes are displayed on the main Dashboard Screen. |
| Dashboard Element | Display 14 Days Activity Notes | No | Same as above, but only notes that start with “Activity Record” are shown. |
| Dashboard Element | Add Care Note | No | The ability for a F&F User to Add a Care Plan Note – useful if the F&F User supports the service user in some way. |
| Dashboard Element | Personal Allowance Balance | Yes | Display the Personal Allowance Balance on the Dashboard Screen. |
| Dashboard Element | Personal Allowance Detail | Yes | Shows the F&F User the Detail associated with the Personal Allowance Balance. |
| Dashboard Element | Fees Account Balance | No | Displays the Fees Account Balance. |
| Dashboard Element | Fees Account Detail | No | Allows the detail of the transactions that make up the F&F Balance. |
| Dashboard Element | Display Calendar Events | Yes | Displays linked and associated Calendar Entries. |
| Dashboard Element | Display Messages | Yes | Displays messages that have been sent to the F&F User. |
| Dashboard Element | Record Memory Box | Yes | Allows the F&F User to Record Memory Box Entries. |
| Dashboard Element | Take A Survey | Yes | Allows the F&F User to Record a Quality Assurance Survey. |
| Dashboard Element | View Care Plan | Yes | Provides access to the Care Plan for the F&F User. |
| Edit Care Plan | Personal Details | No | F&F User can EDIT the Personal Details Page. |
| Edit Care Plan | Key Contacts | No | F&F User can EDIT the Key Contacts Page. |
| Edit Care Plan | Life History | No | F&F User can EDIT the Life History Page. |
| View Care Plan | Summary | No | F&F User can see the Care Plan Summary. |
| View Care Plan | Personal Details | Yes | F&F User can see the Care Plan Personal Details. |
| View Care Plan | Key Contacts | Yes | F&F User can see the Care Plan Key Contacts |
| View Care Plan | Care Notes | Yes | F&F User can see the Care Plan Care Notes Area. |
| View Care Plan | Care Notes – Activity Only | No | F&F User can see the Care Plan Care Notes Area. |
| View Care Plan | Care Review | Yes | F&F User can see the Care Plan Care Review. |
| View Care Plan | Risk Assessments | Yes | F&F User can see the Care Plan Risk Assessments. |
| View Care Plan | Memory Box Items | Yes | F&F User can see the Care Plan Memory Box Items. |
| View Care Plan | Food, Drink and Nutrition | No | F&F User can see the Food, Drink and Nutrition area. |
| View Care Plan | Monitoring Analysis | No | F&F User can see the monitoring analysis page. |
| View Care Plan | Incident Analysis | No | F&F User can see the Incident Analysis Page. |
| View Care Plan | Medical History | Yes | F&F User can see the Medical History Page. |
| View Care Plan | Medication Profile | No | F&F User can see the Medical Profile. |
| View Care Plan | Electronic MAR | No | F&F User can see the E-Mar Page. |
| View Care Plan | Health Issues | Yes | F&F User can see the Health Issues Page. |
| View Care Plan | Medical Visits | Yes | F&F User can see the Medical Visits page. |
| View Care Plan | Linked Documents | No | F&F User can see the Linked Documents |
| View Care Plan | Life History | Yes | F&F User can see the Life History. |
With all of the above features switched on, a service user Dashboard would look as follows: –
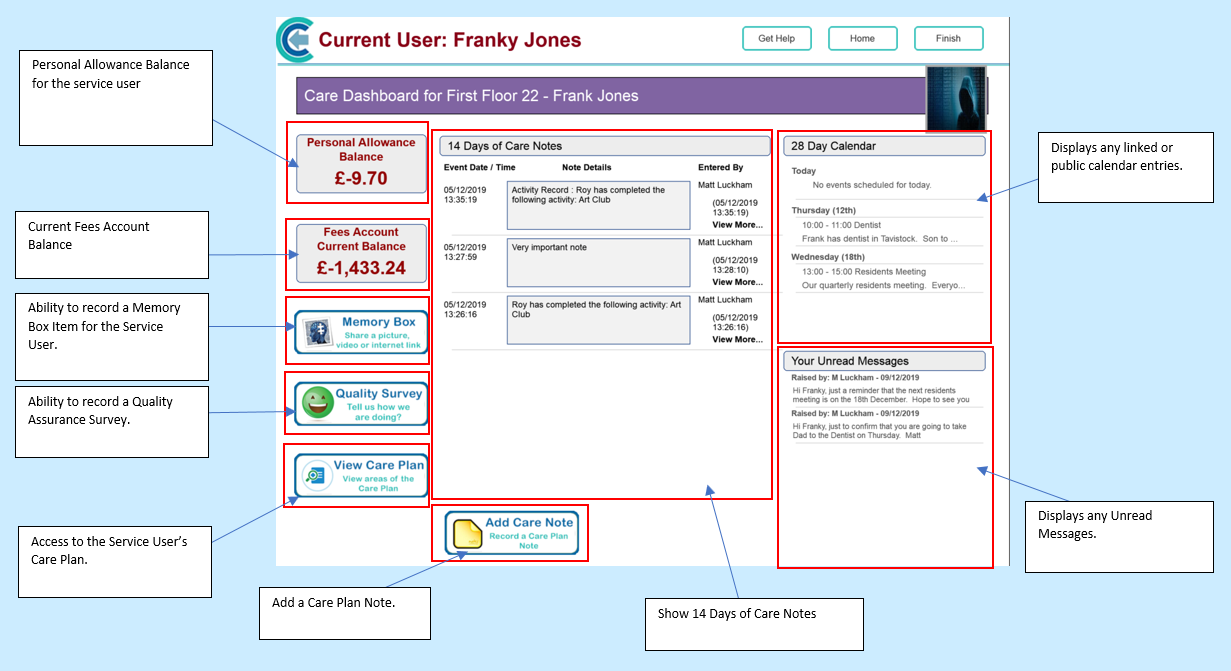
With all of these news areas for F&F users to access, we recommend that you carefully control access. You do this through the new updated CC Windows Friends and Family Area. To access this area, you do the following: –
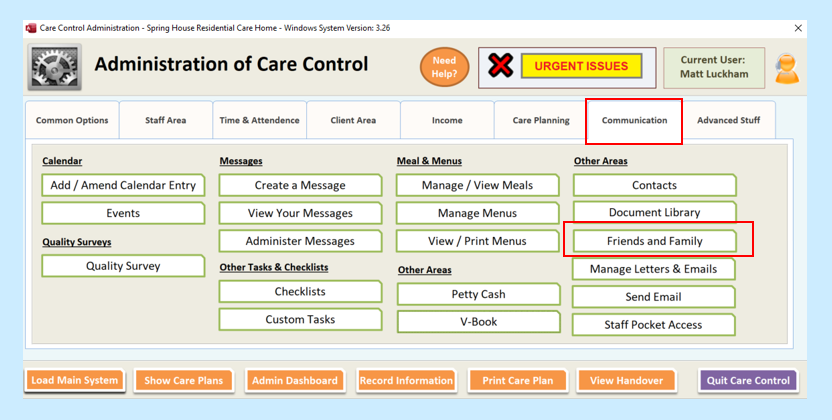
This will load the Friends and Family Configuration Area: –
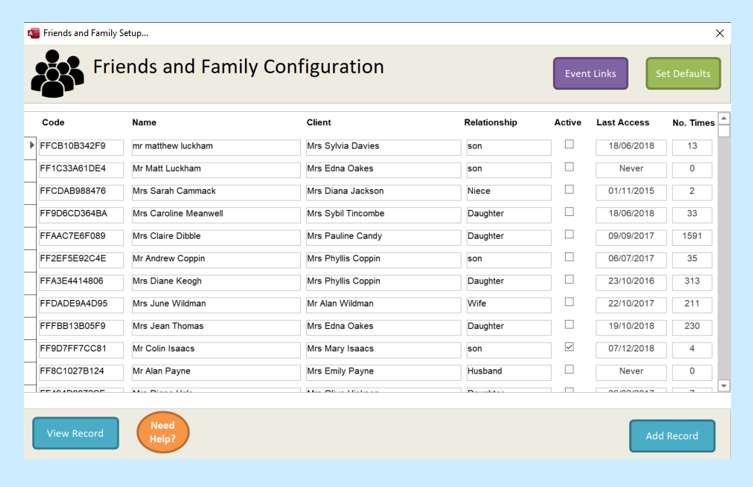
You can set the default access levels for your organisation. You do this by selecting the Set Defaults: –
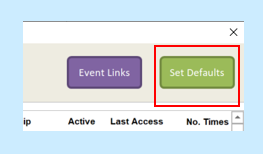
This will load the Default Settings screen: –
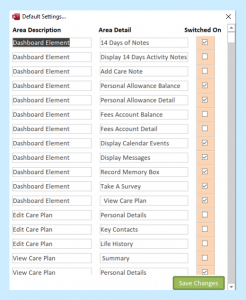
Simple tick the areas you want to be a default for any NEW F&F User that is added. Note, this will not change any existing F&F Users you have.
If you select a F&F User and then select View Record or if you select Add Record to create a new F&F User, the detail screen will load: –
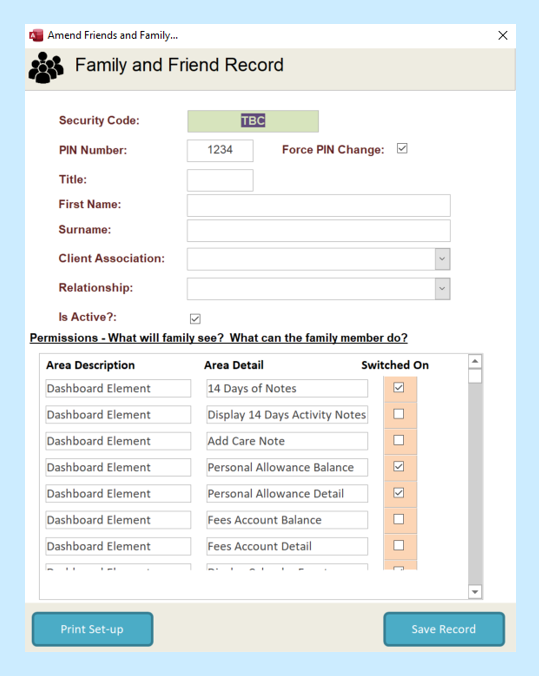
On this screen you define the relationship with the service user. You can also switch on or off the areas of access you wish for that F&F User.
You can define which Calendar Events should be treated as Public Events. These events will then be visible to all F&F Users, regardless if they have been linked to their associate service user. You can define an Event as Public by doing the following: –
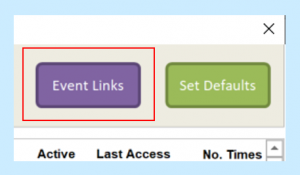
Click on Event Links: –
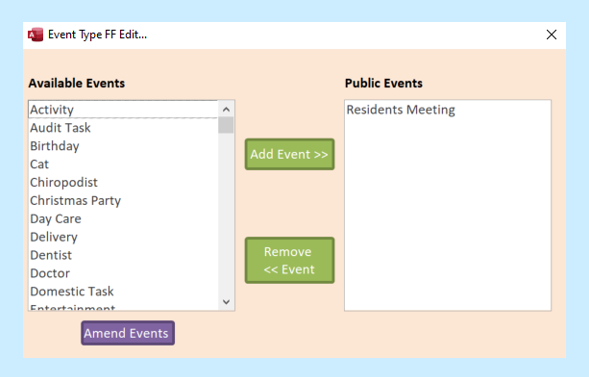
PLEASE NOTE – Any event you have defined as Public will immediately show any linked Calendar Entries to ALL F&F users.
You can now tag a service user against a specific Calendar Entry. You can currently only create this tag within CC Windows, but it will be reflected on the Dashboard of the F&F User.
When you select to Add New Event for this Day: –
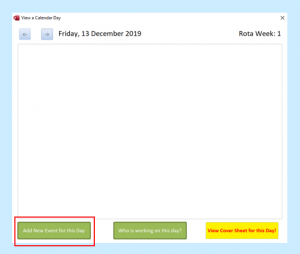
The screen to add a Calendar Entry is shown: –
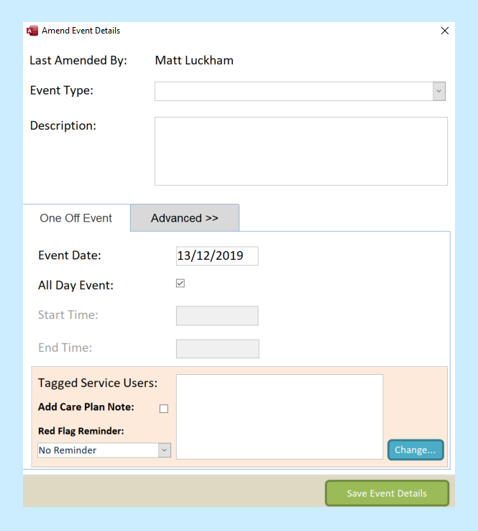
You will see a new area at the bottom of this form: –
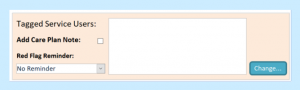
Here you can tag any number of service users to an event. If you select Change you will see the Service User selection screen: –
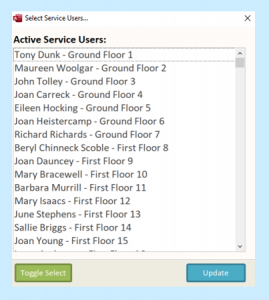
Here you can select multiple service users by either dragging your mouse or holding the Shift key on your keyboard.
When you have selected your service user, click Update.
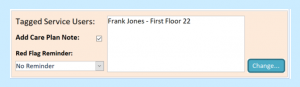
The service user is added and a tick is placed in the Add Care Plan Note. You don’t have to add a Care Plan Note, but it assumes you want to if you have tagged service users.
You can also select at this point to set a reminder for this event. You can select a number of days prior to the event for the system to create a new Care Plan Note to remind you of that event. These will appear on the Handover.
Remember, you can also use the Alerts System to help you remember key calendar events.
If you have tagged a service user, these calendar entries will appear on the F&F User Dashboard.
With this update you can now send messages through Care Control to F&F Users. This is only available to staff with Admin Access. When you create a Message, you can select a new special group called Friends and Family: –
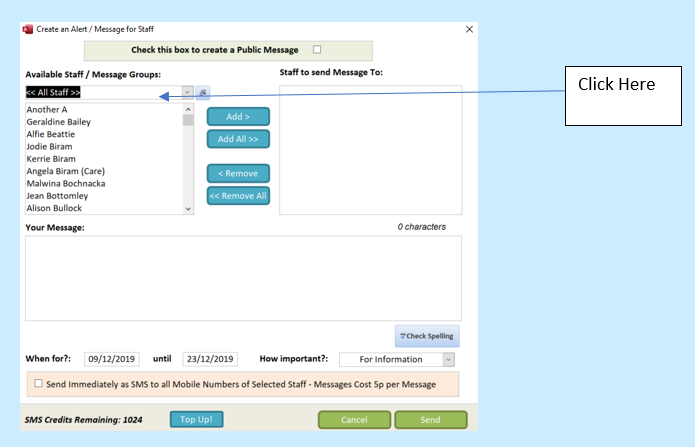
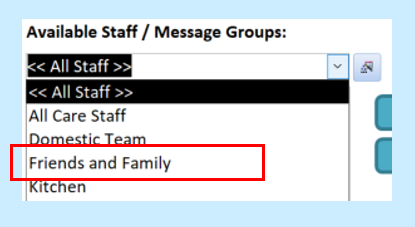
If you select this group, the system will load all your active F&F Users: –
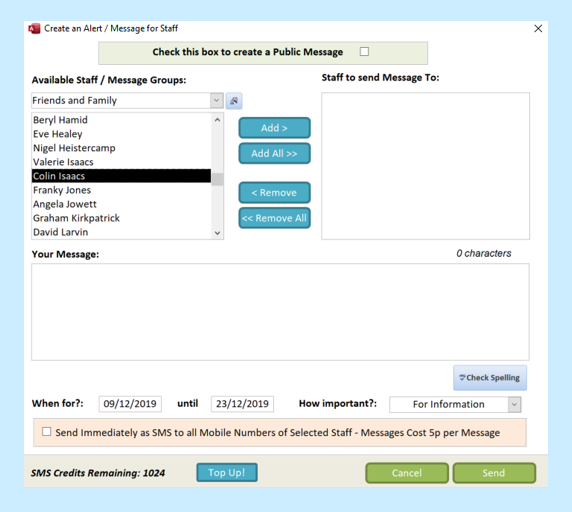
You can then write a message just as you would do for staff. In this example, we will write a message to Franky Jones: –
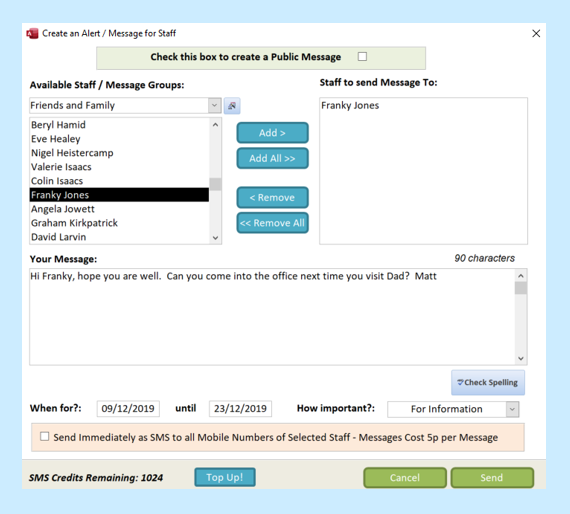
When you select Send, this message will be visible to Franky via his Dashboard screen: –
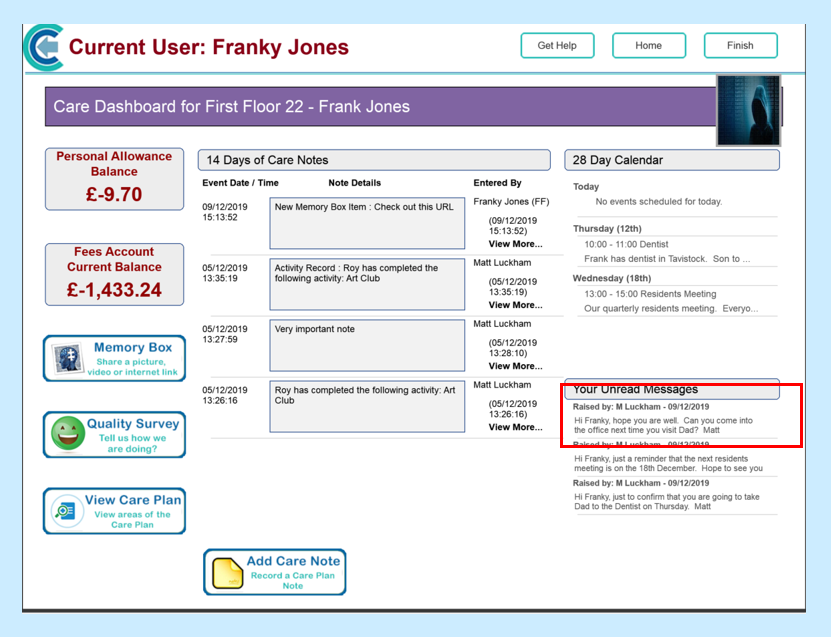
The F&F User can then select this message to read it in full. They can also mark it as Read: –
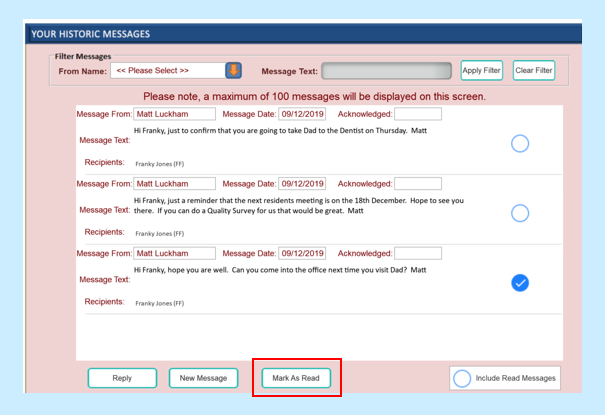
Marking it as Read does two things: –
- It removes it from the F&F User Dashboard Screen.
- It puts a Read entry against the message that you can see in the Administer Messages area.
The F&F User can also select the message and reply to it. Any reply will be directed to you.
