
Please click on the link below to access the webinar:
This transcript contains time markers and screen shots of the webinar.
10:54
So the next tab along is Holidays…
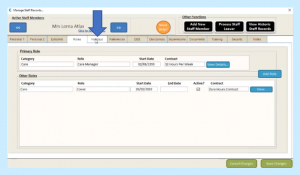
…and this is really where all these changes to Roles and Contracts all kind of feed into…
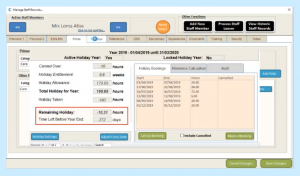
So Holidays are at a staff level and we have an Allowance at staff level. But, the Holiday Allowance is made up of Roles and Contracts which are associated with those Roles – I hope all that makes sense. So, we’re kind of adding up all the different Role totals to give us an overall score for a holiday. In this example here…
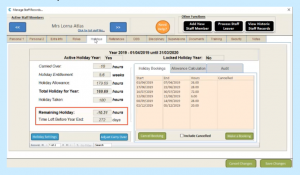
… with this lady called Lorna Atlas, you can see that the holiday calculation based on those 32 hours a week currently is 179.69 hours:
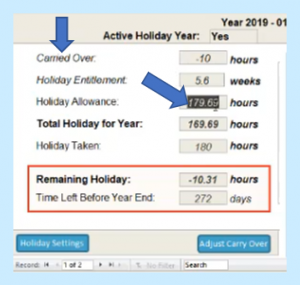
That’s the calculation, but in this example she’s actually got a negative Carried Over field, so she took more hours the previous year, that’s been carried over and that gives her an allowance for this year of 169.69 hours. The Carried Over field up here…
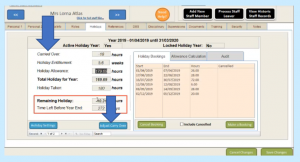
…you can adjust that by simply clicking on the Adjust Carry Over…
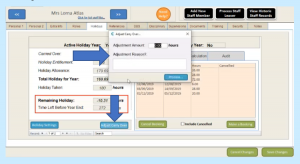
…and you can enter in here what the adjustment is and that is always added on to the Carried Over, so you’re not replacing that field, you’re adding on. So if I wanted to reduce it, if I want to change it to -5, I would need to add five hours onto it with a reason and that then is all audited and logged in terms of who’s made the change and why etc.
12:21
You’ll see down the bottom here…
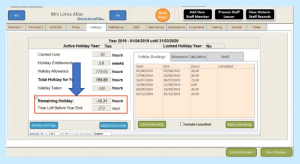
…we have in the red box how much Remaining Holiday they’ve got and in this example they haven’t got any, so let’s scroll to a staff member who’s got some hours…
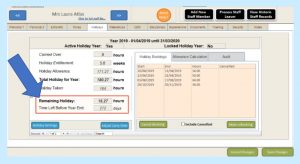
This staff member has got 16.27 hours left and the Time Left Before Year End is 272 days. You’ll see at the very bottom though this is record one of two…
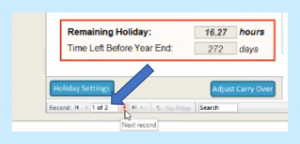
…so if I move to the Next Record you will see the following year’s holiday…
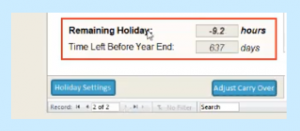
…and you can then see what’s been recorded in that year and how many days left on that particular holiday year. And in this version of Care Control you can have as many holiday years as you want. In this system that we’re using for tests we’ve got two holiday years; you may choose to only have one or you may have 3, 4 or 5 holiday years, it’s really up to you in terms of how many that you want to try to maintain.
13:14
So let’s have a look at some of these other fields in here. So, on the right hand side we have the bookings that they’ve made so far…
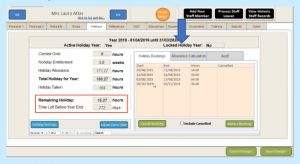
So we can see the start and end date and the number of hours that have been booked and for any of these bookings we can click on them and we can cancel them if you want to because we’re in administration mode here:
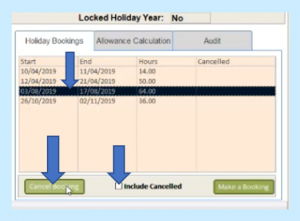
Include Cancelled means we can see a history of what has been previously cancelled for that particular staff member and Allowance Calculation…
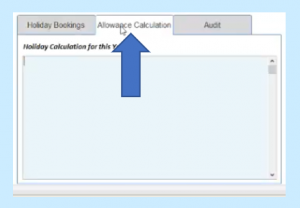
…that’s where we can have a breakdown as to how we’ve managed to get to this figure of a 171.27 hours:
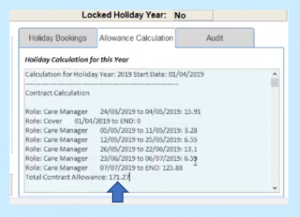
So, in this example it’s breaking down all the different contract changes and the number of hours that have accrued for that period and all of that is then added up into our total figure of one 171.27 hours. So you can provide that information to the staff member if there’s any queries regarding how the allowance has been calculated.
Holiday settings…
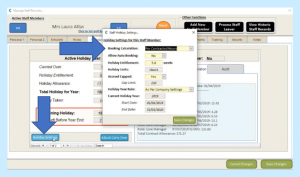
Now this is where it gets a bit more interesting I suppose in terms of holidays. In the previous system you had settings which are across the organisation, but we’ve had a lot of customers come to us and say that they would like to have more flexibility with settings. So, along with your Company Settings which you still have, you can also change them by Individual Staff Member if you wanted to. So these are the settings for Laura Atlas…
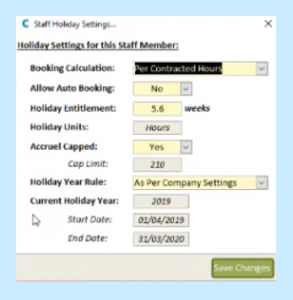
…and if I haven’t changed them they’re going to come from what we’ll call the defaults for the company. So the first setting that’s shown here is one called Booking Calculation:
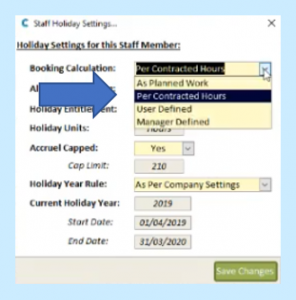
Booking Calculation is “how does the system work out how many hours this person is going to be booking of their holiday” and there’s four options for these settings:
The default (see above) is Per Contracted Hours. So what that means is, if they were to book a period of time – say a week’s holiday in August – the system would look at their contract and it would work out how many hours, in that period of time, that would calculate for a week’s holiday in August on their contract.
If the booking calculation was As Planned Work, then that would actually look at the templated rota, the active templated rota, and it would try to work out how many hours they’re going to be working for that week’s holiday and that is really how the current system works, that current system only works on the templated rota, so if you wanted to carry on working in that way you would change that to As Planned Work.
The third option is User Defined. So, User Defined lets the users enter in a number that they want to book off. So if you’re relaxed that your staff can decide how many hours of holiday they want to use for that week that they’re booking off, then they can just enter that number in (I will go over some of the safeguards and controls around this a bit later).
The fourth option is Manager Defined. So Manager Defined basically means the staff member just puts the dates in that they want off and the manager then defines how many hours that means to their organisation.
16:50
The next option on holiday settings is Allow Auto Booking:
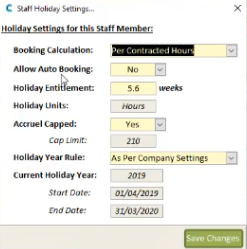
Holidays can be booked on Care Control Mobile, they can be booked on Care Control Pocket, staff members could book them on their own phones using Care Control Pocket. So there’s lots of flexibility in terms of staff having access to be able to book holidays. The option about Auto Booking – and we’ll go into some of the rules around this a bit later – but if you set this to Yes, that means if all the rules that you set up in your company in your organisation match, then it will automatically book the holiday. If you say No it means that every request must be reviewed by a manager. Now you start with you may want to say No because you want to make sure you’ve got a good handle on this, but, when we go through the rules you’ll see there’s lots of controls in place to be able to put some quite rigid controls over Auto Booking which means you should feel comfortable about saying Yes in terms of allowing staff to Auto Book.
The next setting is Holiday Entitlement:
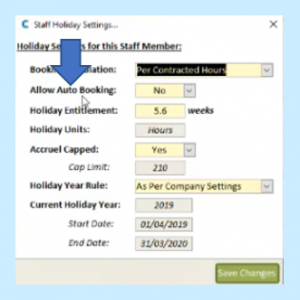
The default is 5.6 weeks, that’s the statutory minimum, if we include bank holidays, but again your organisation might want to change that and if that is the case you can change that at company level or at a staff level.
Accrual Capped:
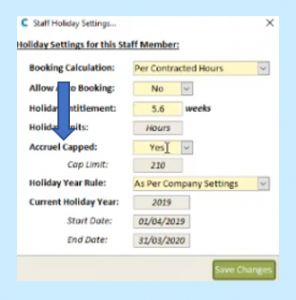
Now you can set what your Accrual Capped is. There is some school of thought on this, that 210 hours is actually 37.5 hours a week of holiday allowance and you can cap your system at that 210 hours, it really is up to you how your organisation wants to work and you should take advice on this if you’re unsure. But, somebody say working 6 days a week on a 40 hours contract – and that goes over the 37.5 hours – there is a point where you could say that is more holiday than you statutorily have to provide, so you just need to check that. The default is Yes and it will cap everything on 210 hours. However, if you wanted to allow staff to accrue more than 210 hours, then you can set that to No.
The next setting you can change is the Holiday Year Rule:
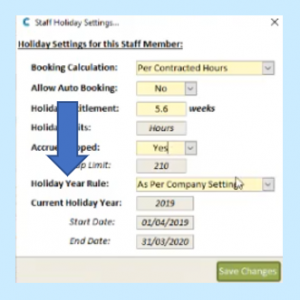
Now the default is As Per Company Settings, so that’s a company-wide rule about what the holiday year is. However, you can change it if you want to…
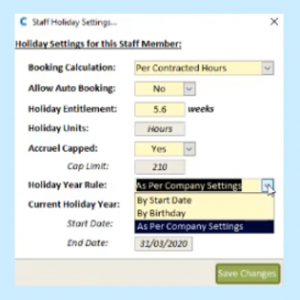
…to By Start Date or By Birthday. So By Start Date, that means the date that they started with the organisation, it will be a rolling year from there and By Birth Date is the same thing, but basically the birth date of the individual – that’s obviously a staff member setting.
19:50
End of Holidays – Part 1 – Please see Holidays Part 2 for the continuation of the Webinar transcript.
