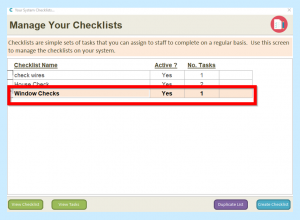Go to your full admin page and to the Communication tab.
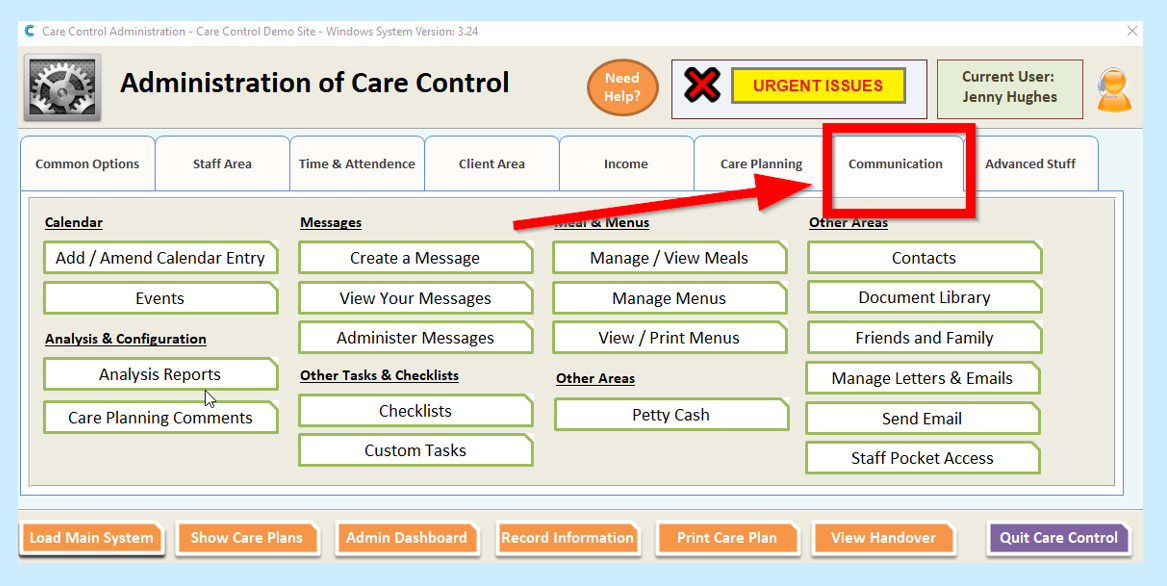
Select Checklists.
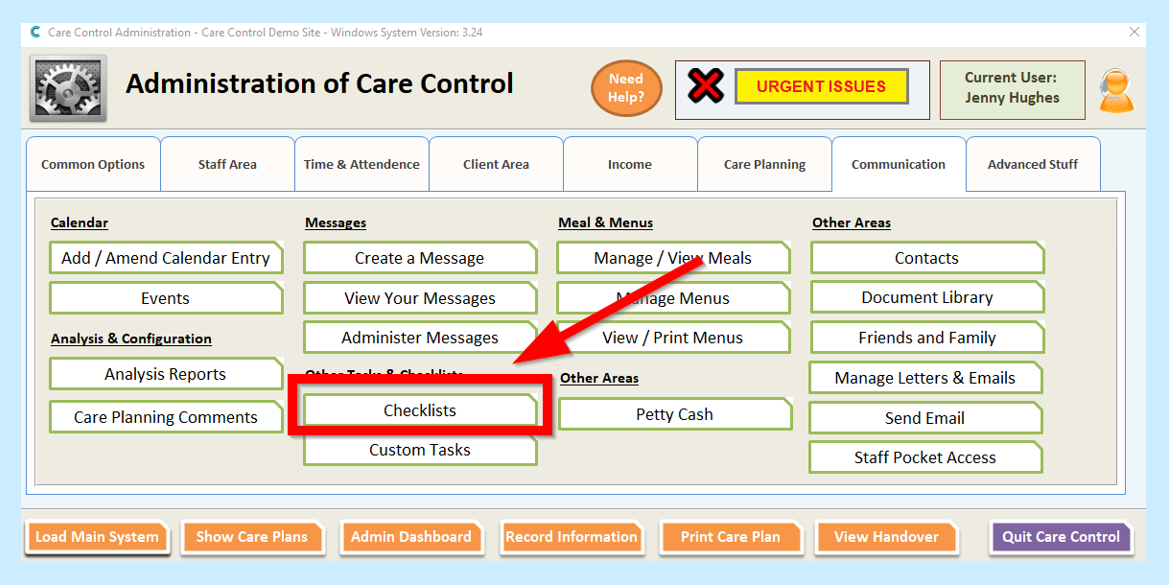
Then select Create Checklist.
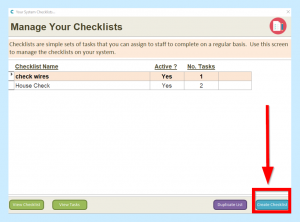
This will then bring up a screen for you to either use an existing template or to Continue.
If you do not have any Checklists click on Continue.
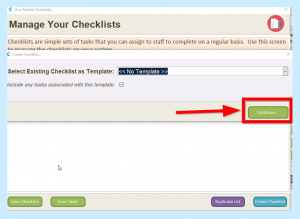
You will then have a screen where you can create a new Checklist.
Fill in your Checklist Name and a Description and Start Date.
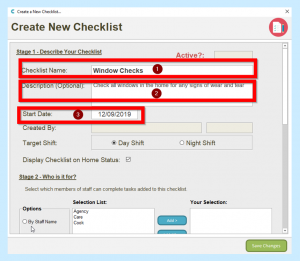
Then select if you want your Checklist to be completed by Day or Night Shift.
If you would like your Checklist to show on your Home Status screen make sure the box is ticked.
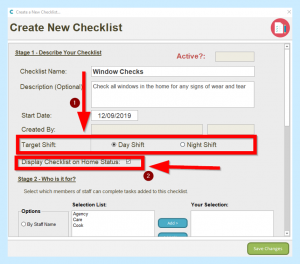
You will then need to select which members of staff can complete this Checklist, by selecting by Staff Name, by Staff Role or by Staff Category.
Once chosen, click Add to move them over to the right-hand column called Your Selection.
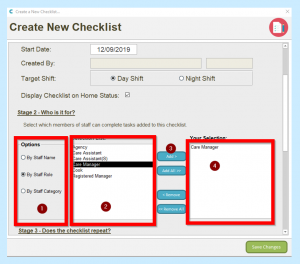
You will then need to scroll down the page and select if you want this Checklist to repeat.
If you do want it to repeat select Yes.
This will bring up options for you to select how often you would like it to repeat.
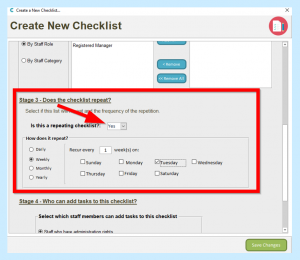
You then need to select Who can add tasks to this checklist?
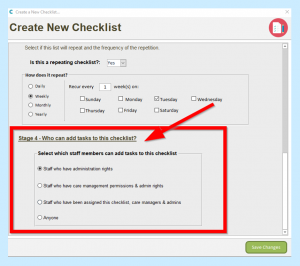
When you are happy with the information you have entered select Save Changes.
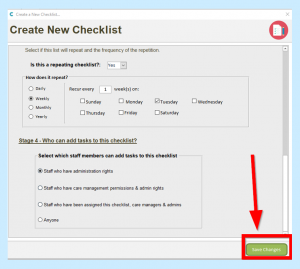
You will then be asked if you are sure Checklist is correct.
If you are not sure click No and you will be able to go back and change information.
If you are happy click Yes.
This will then take you to view your Checklist.
You will now need to add tasks to your Checklists by selecting Add Task.
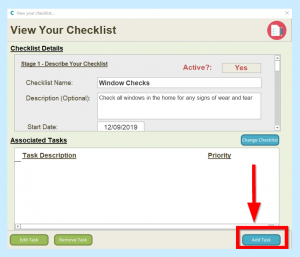
You will then need to enter the description of your task and mark the Task Priority.
Once entered select Continue.
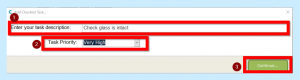
You will then see your task on your View Your Checklist screen.
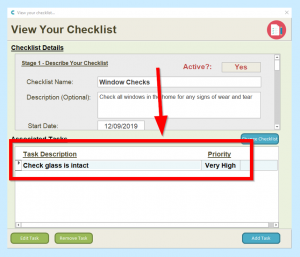
You can then click on Add Task and continue to add all the tasks you want to have on this checklist.
Once happy with your Checklist, click on the X at the top right of the screen.
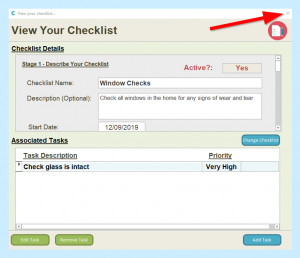
You will then see your checklist showing on the Manage Your Checklists screen.
Your Checklist will show on your Home Status screen under Other Tasks.